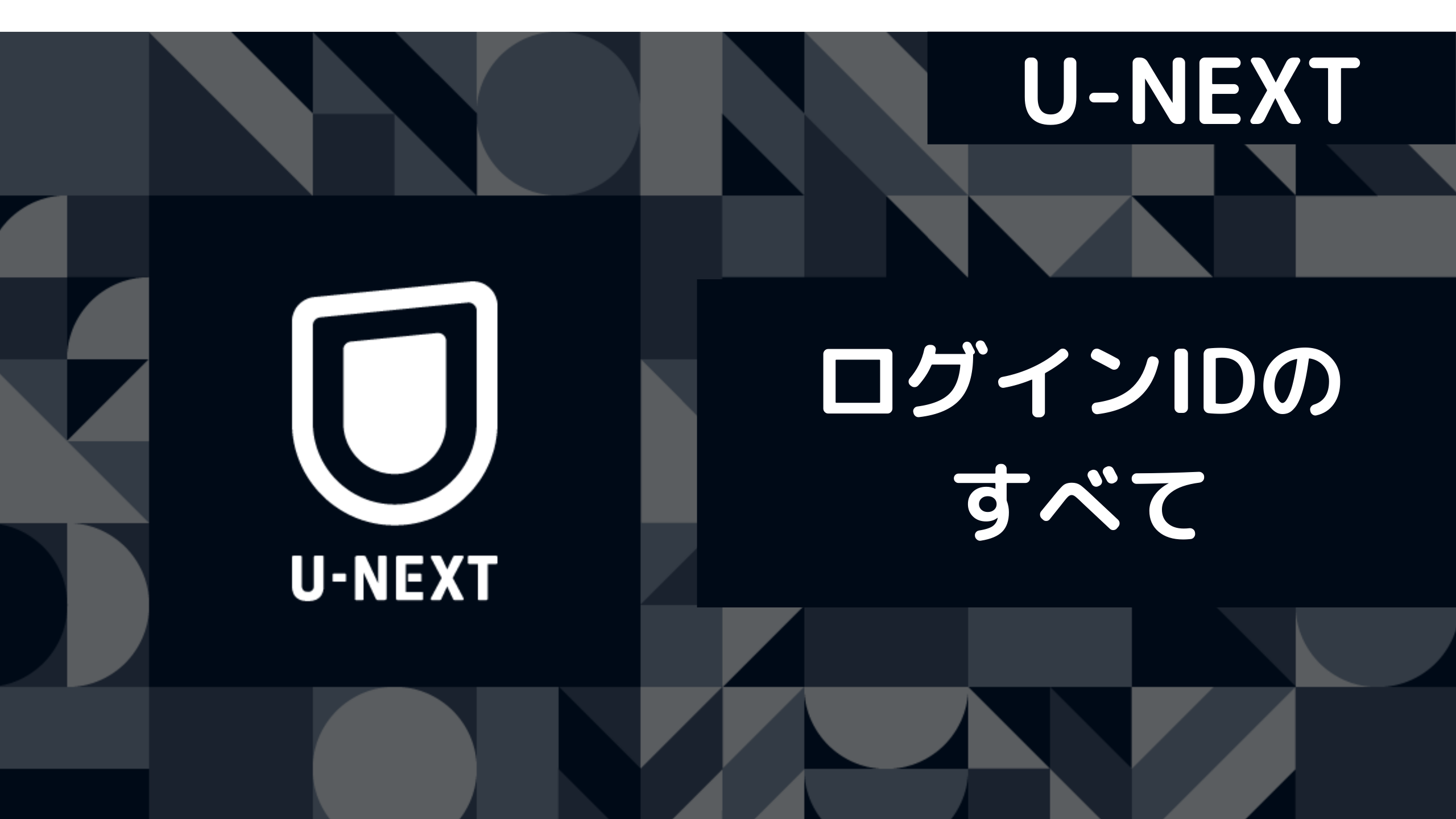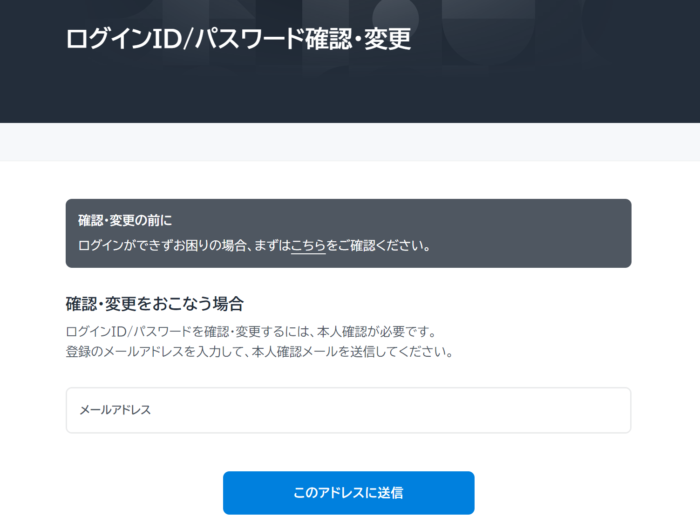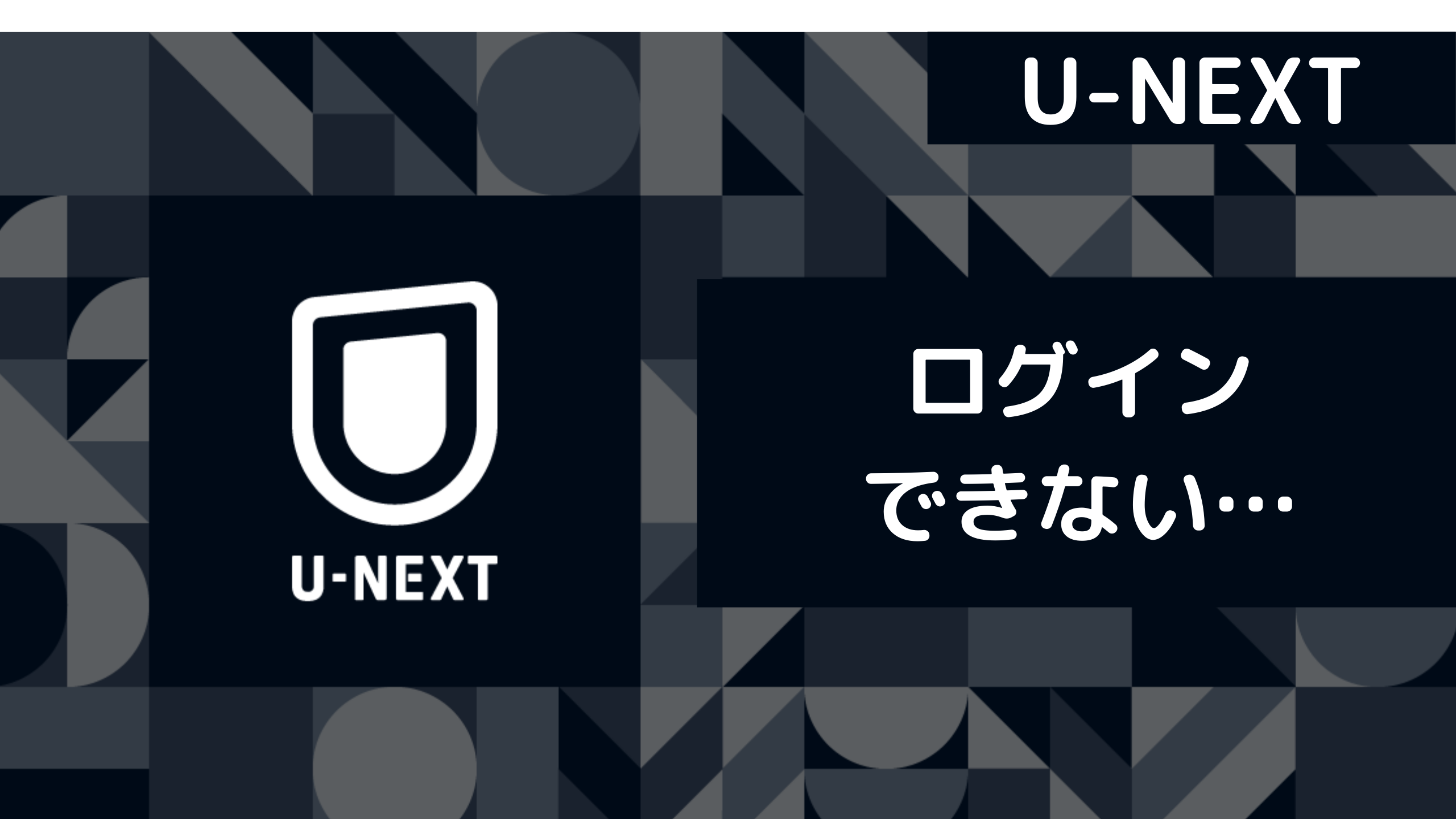「U-NEXTのログインIDを忘れてしまった…。そもそもIDって最初に設定したっけ?」
U-NEXTにはログインID、メールアドレス、パスワード、セキュリティコードと様々あり分かりにくいですよね。
そこで、この記事ではU-NEXTのログインIDが何かを解説!分からない時の確認方法や設定・変更のやり方を紹介しています。
セキュリティコードについてはコチラの記事で詳しく紹介していますよ!
目次
U-NEXTのログインIDってメールアドレス?
ログインIDはメールアドレスとは別物です。しかしメールアドレスをそのままログインIDに設定できるため、同じとも言えます。
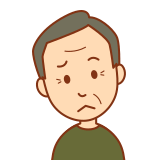
じゃあメールアドレスでいいのでは?
まずはログインIDに関する疑問を一気に解説していきますね!
- U-NEXTのログインIDとは新規アカウント作成に必要なもの
- ログインIDとパスワードの違い
- 初期のログインIDとパスワード
- ログインIDやパスワードは何桁で設定するの?
- ログインIDやパスワードに使用できない文字
U-NEXTのログインIDとは新規アカウント作成に必要なもの
U-NEXTのログインIDとは、各ユーザーが任意に設定できる情報のことです。
初めてU-NEXTに登録する時は、メールアドレスの入力を求められましたよね?
登録が完了すると、このメールアドレスとパスワードを入力してU-NEXTにログインできるようになります。
この時点ではログインID=メールアドレスの状態。
しかしセキュリティ面を考えた時、メールアドレスとは別にログインIDを設定した方が安全。
U-NEXTのヘルプセンターでも以下の様にアナウンスされています。
■ログインIDについて
・パスワードとは別の値を設定してください。
新規アカウント作成時、必須ではありませんが設定しておいた方が安全なものがログインIDです。
ログインIDとパスワードの違い
続いてログインIDとパスワードについて。
こちらは全くの別物で、ログインの際は
- メールアドレスとパスワード
- ログインIDとパスワード
のどちらかが必要になります。
そしてパスワードはセキュリティ上最も重要な情報。
忘れた場合にログインIDは確認できますが、パスワードは確認できません。分からない時は再設定しなければいけません。
初期のログインIDとパスワード
初期のログインIDは登録の際に設定するかしないかを選べます。
「メールアドレスをログインIDにする」にチェックを入れて登録すると、ログインIDはメールアドレスです。
チェックを外した場合は、登録時から任意のログインIDをメールアドレスとは別に設定できますよ。
パスワードも登録時に設定しますが、こちらは必須情報になります。
ログインIDやパスワードは何桁で設定するの?
■ログインIDについて
・6~50文字の半角英数字・記号が使えます。
・パスワードとは別の値を設定してください。<お勧めする作成方法>
・文字数は15文字以上。
・半角英字、半角数字、記号を混ぜる。
・メールアドレス以外の情報にする。
・名前、生年月日は使わない。
・英単語をそのまま使わない。■パスワードについて
・6~20文字の半角英数字が使えます。
・ログインIDとは別の値を設定してください。<お勧めする作成方法>
・文字数は15文字以上。
・半角英字、半角数字を混ぜる。
・名前、生年月日は使わない。
・英単語をそのまま使わない。
U-NEXTのログインIDは6〜50文字の半角英数字・記号、パスワードは6~20文字の半角英数字が使用可能。
- 半角英数字→abcABC123など
- 半角記号→@:/.,_など
文字数が多く、複雑な方がセキュリティが高くなります。
覚えるのが不安な方は、ブラウザやアプリのパスワード管理機能の活用もおすすめ。
例えばGoogleパスワードマネージャーでは、サイトやアプリごとのログイン情報を自動で保存してくれますよ。
ログインIDやパスワードに使用できない文字
- 全角英数字・記号
- ひらがな・カタカナ・漢字
- スペース
上記の文字はU-NEXTのログインIDに使用できません。
登録時に大丈夫でも、ログイン時に間違えて入力してしまいログインできないことも。ログインできない時は入力ミスがないか確認して見てくださいね。
U-NEXTのログインIDを忘れた・分からない時の確認方法は?
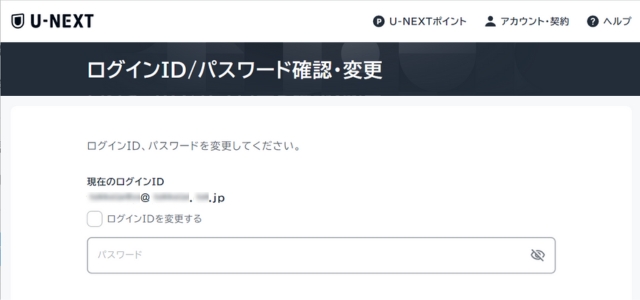
引用:U-NEXT ログインID/パスワードの確認・変更 メールアドレスで本人確認後の画面
ログインIDを忘れてしまった・分からなくなってしまった時は確認ができます。
ここからはログインIDを確認する方法を解説します。
ログインIDは忘れても確認できますが、パスワードは確認できませんので注意してくださいね。
U-NEXTのログインIDの確認方法
U-NEXTのヘルプセンター内にある「ログインID/パスワードを忘れた」から専用フォームを開く方法が一番簡単です。
①専用フォームにメールアドレスを入力・送信。
②画面には認証コードが表示され、入力したメールアドレスにメールが届きます。この認証コードが重要になるため必ずメモをとってください。
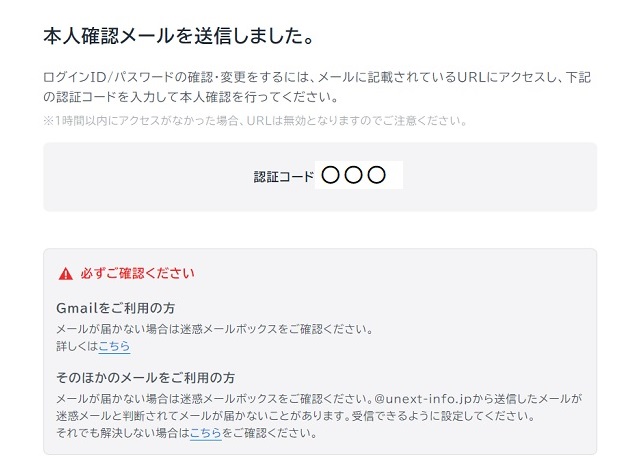
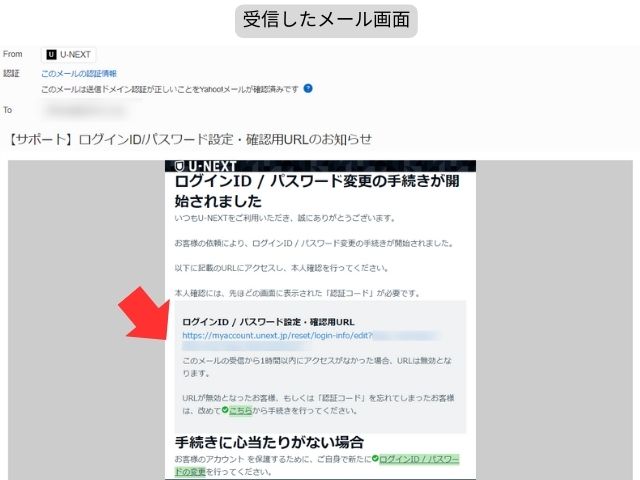
③受信したメールに記載のURLを開き、先ほどの認証コードを入力。
※Gmailの場合、迷惑メールボックスに入ることもあるので確認しましょう。
また、「@unext-info.jp」から送信されたメールが届くように設定を忘れずに!それでも届かない場合はこちらをご確認ください。
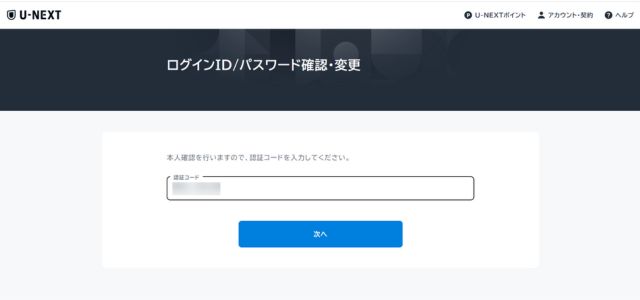
④現在のログインIDが表示されるため、確認だけならこのまま画面を閉じます。変更したい場合はチェックを入れ、パスワードを入力します。
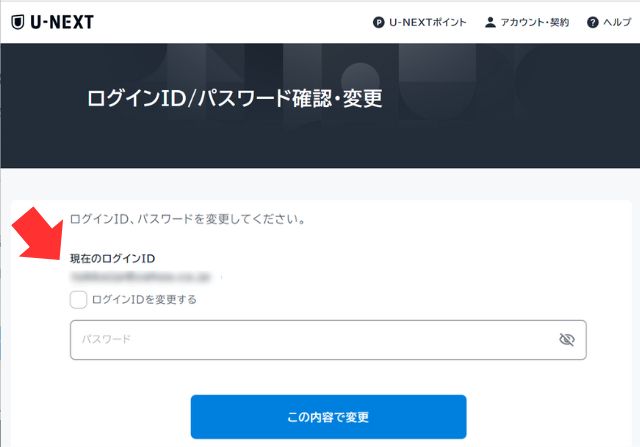
以上でログインIDの確認は完了です!
ヘルプセンターではなくログイン後のマイページからも確認できるので、その手順も紹介しますね。
①ログインしている状態で、メニューから「アカウント・契約」をタッチ。
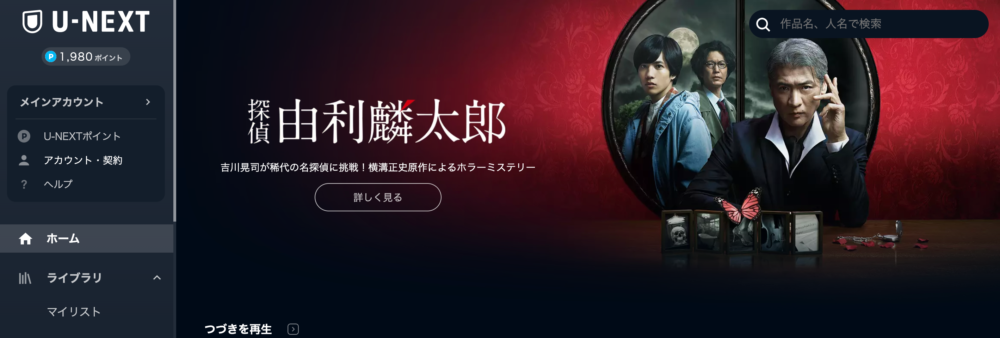
引用:U-NEXT
②画面を下の個人情報内、「ログインID/パスワード確認・変更」をタッチ。
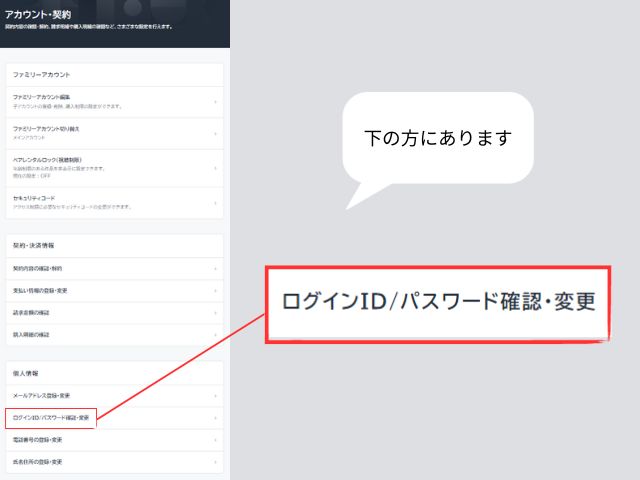
引用:U-NEXT
登録されているメールアドレスが表示されます。
ここからの手順は先に紹介した手順と同じです。
メールアドレスを入力の後、届いたメールのURLから認証コードを入力して確認してください。
U-NEXTのログインIDやパスワードを変更する方法
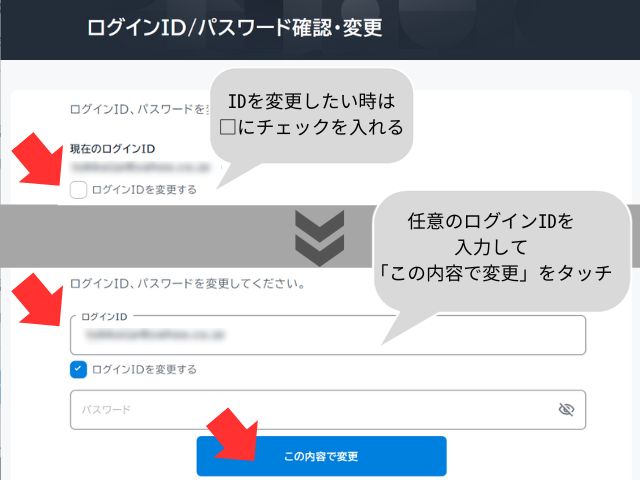
U-NEXTのログインIDを変更する方法も確認の手順と同じです。
ヘルプセンター、もしくはトップページから「ログインID/パスワード確認・変更」に進みます。
ログインIDを変更するのチェックボックスにチェックを入れ、新しいログインIDとパスワードを入力してください。
U-NEXTのメールアドレスを変更する方法
U-NEXTのメールアドレスを変更したい場合も、メニューの「アカウント・契約」から行います。
「メールアドレス登録・変更」から画面の案内に従って手続きします。
パソコン・対応テレビどちらも同じ方法になりますよ。
登録してあるメールアドレスが分からない、受信できない場合はログイン画面からメールアドレスを変更します。
しかしメールアドレスも分からない、ログインもできない場合はお問い合わせフォームより問い合わせてください。
U-NEXTのログインID(親アカウント)を作成・設定する方法
U-NEXTのログインIDを新たに作成する=新規アカウントを作成するということ。
そのため、アカウントを持っている場合はすでに作成済みになります。
メールアドレスがログインIDになっており、別途ログインIDを作成したい場合は、ログインIDの変更を行ってください。
マイページ→アカウント・契約→ログインID/パスワードの確認・変更より変更の手続きが行えます。
新規登録時は、ステップ1/3の段階でログインIDを設定します。

「メールアドレスをログインIDにする」のチェックが入っていると、ログインIDの入力部分は表示されません。
ここでメールアドレスをログインIDにするか、別途用意するかを決められますが後で変更もできますよ!
ファミリーアカウント(子アカウント)のログインIDを作成・設定する方法
U-NEXTには「ファミリーアカウント」という機能があります。
ファミリーアカウントとは、1つの親アカウントに対し、最大3つの子アカウントを作成することができる機能。 つまり、家族で最大4アカウントを利用できるということ。
子アカウントは簡単に作成・追加できるので、ぜひお試しください!
子アカウントもそれぞれにメールアドレス、ログインID、パスワードを設定します。
それでは、U-NEXTの子アカウントを作成・追加する方法をご紹介しますね。
①ブラウザからU-NEXTにログイン
②メニューから「アカウント・契約」を選択
③ファミリーアカウントの項目から「ファミリーアカウントアカウント編集」を選択
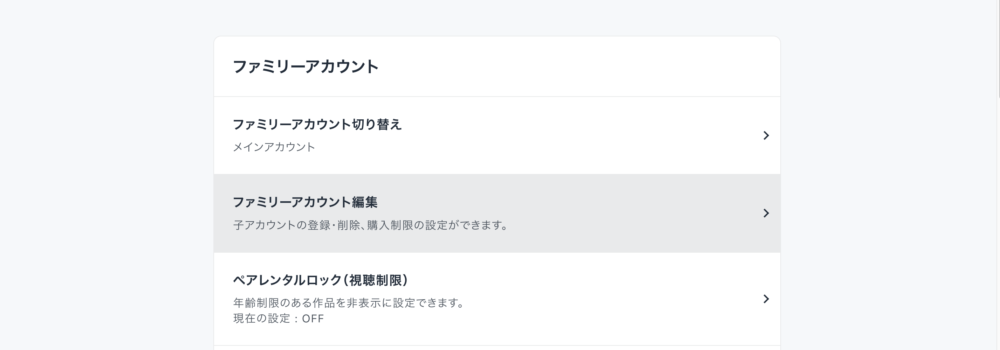
④画面を下にスクロールし、「ファミリーアカウントアカウント一覧」から作成をタッチ
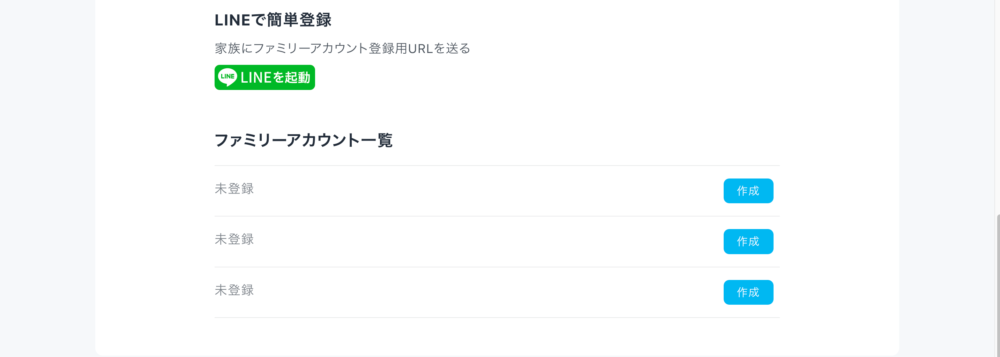
⑤メールアドレスもしくは任意のログインIDとパスワードを入力し、画面最下部の「作成」をタッチ

⑥これで子アカウントの作成が完了です!
LINEで追加することもできるので、お好きな方法で作成してみてください。
U-NEXTのログインIDに関してよくある質問
最後にログインIDに関するよくある質問を紹介します。
これでU-NEXTのログインIDについてはバッチリです!
- Q.U-NEXTのログインIDはどこに書いてある?
- Q.正しいログインIDを入力してもログインできない、ボタンが押せないのはなぜ?
- Q.U-NEXTのログインID、スマホでの確認方法は?
U-NEXTのログインIDはどこに書いてある?
U-NEXTのログインIDが常に明記してあるページはありません。
マイページ→アカウント・契約→ログインID/パスワードの確認・変更より確認の手続きを行えます。
Q.正しいログインIDを入力してもログインできない、ボタンが押せないのはなぜ?
ログインIDの入力ミスを繰り返すと、ロックされてログインできなくなります。その場合24時間以内に解除されます。
その他、ログインできない理由は以下のようなものがあります。
- パスワードを間違っている
- 5人以上で視聴しようとしている
- 通信環境が悪い
- 各種不具合
- U-NEXTに登録していない
- U-NEXTを解約している
U-NEXTにログインできない時の対処法はこちらの記事で解説しているので、参考にしてみてください。
Q.U-NEXTのログインID、スマホでの確認方法は?
U-NEXTのログインIDはスマホのアプリからは確認できません。
ブラウザから確認の手続きを行ってください。
対応テレビの場合はアプリからの確認もできます。