Netflixを視聴しようとして「Netflixに接続できません」エラーが表示されるとストレスですよね。
一度作品を閉じてからもう一度タップしても、再びエラーコードが表示されることもあります。
私自身、接続できず何度もNetflixをログアウトして入り直した経験がありますし、知恵袋でも同様のエラーが出てきた人がたくさんいました。
そこで、接続できないエラー「コード1009」をはじめとしたNetflixの不具合が出た時の原因、直し方について解説していきます。
目次
「Netflixに接続できません」エラー1009は知恵袋でもよくある質問
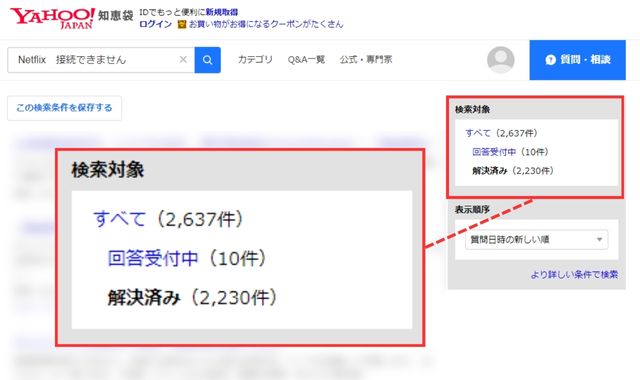
Yahoo!知恵袋に寄せられたNetflix接続できません関連の質問件数(2024年現在)
「Yahoo!知恵袋」には「Netflix 接続できません」エラーに関わる質問が数千件ほど寄せられています。
以下は知恵袋より一部抜粋したものになります。
昨日までプロジェクターでNetflixの視聴をしていましたが、今日起動すると「申し訳ございません。Netflixサービスに接続できません。」と表記されました。
>>Yahoo!知恵袋 1252669394さん 2024/2/6 0:38質問より一部引用
テレビでネトフリやYouTubeなど見れるんですが、
ネトフリを見ようと思ったら
『申し訳ございません。Netflixサービスに接続できません。Netflixアプリを再起動してください。(-115)』と出てしまいました。
この場合どうすればいいのでしょうか?ちなみに携帯では問題なく見れます。
>>Yahoo!知恵袋 min********さん 2023/9/10 17:06質問より一部引用
このように、Netflixのエラーに困っている方は多いのが分かります。
ただ数千件にも及ぶと、同じ状態のエラーを探すのも一苦労です。
ここから、特に質問の多かったエラーコード1009などの接続・視聴不良について解説していきます。
Netflixに接続できない・エラーになる原因3選
①申し訳ございません。Netflixサービスに接続できません。Netflixアプリを再起動してください(-114)
②現在この作品を再生できません。しばらくしてからもう一度お試しになるか、別の作品をお選びください。tvq-pb-101(5.2.12)
1月頃から時々②エラーで止まる。今日は①出た。
再起動作業に飽き🫢 pic.twitter.com/BiAqFvOPNh
— さん@mogu (@kingmogu) February 13, 2023
まずNetflixのよく出てくる「接続できません」のエラーコードとして1009があります。
1009は情報を更新しないと視聴できないというお知らせです。
Netflix公式では以下のように表示されています。
エラーコード1009が表示される場合は通常、ご利用のデバイスに保存されている情報を更新する必要があることを示しています。
つまり、Netflixにあなたの情報が正しく送信されていないことで生じているエラーということ。
Netflixに接続できない時の原因として考えられるのは次の2点です。
- Netflix側の通信障害
- デバイスの問題
- 通信環境やインターネット側の障害
では、詳しく解説していきます。
原因①Netflix側の通信障害
Netflixでは人気作品が多数存在するので、特に公開日にはアクセスが集中します。
アクセスが集中することによりサーバーが耐えられずダウンするためNetflix側の通信障害が生じるのです。
Netflix側で通信障害が生じているかは「ダウンディレクター」というサイトで確認することができます。
このサイトでは、リアルタイムに通信障害が生じているのか確認できて、発生していた場合は復旧まで気長に待つようにしましょう。
原因②デバイスの問題
スマホやタブレット、パソコン、スマートテレビ、ゲーム機などの視聴している端末によっても異なりますが、主に3つの問題に分けられます。
- ソフトウェアの問題…OSやアプリのverが古い、キャッシュが溜まっている等
- ハードウェアの問題…視聴機器が古く、視聴を推奨する端末ではなくなった
- 設定の問題…VPNやプロキシを使用したことによる不具合
こちらは原因によって対処法が異なりますが、OSやアプリのverを最新に保ち、機器はNetflixの推奨環境に対応したものであるか確認、VPNの使用はなるべく控えると解決することが多いです。
原因③通信環境やインターネット側の障害
Netflix側の問題ではなかった場合、通信環境やインターネット側に障害が起きている可能性があります。
確認すべき点については以下の2点になります。
- インターネットに接続できているか
- 無線ルーター(Wi-Fi)が正しく起動しているか
確認方法については、次から詳しく解説します。
Netflixエラーコード一覧と対処法
Netflixでは、接続や視聴ができなくなるエラーが複数あります。
エラーコードごとの原因と対処法をまとめました。
| エラーコード・表示 | 原因 | 対処法 |
| Netflixエラー -80 | アプリデータに不具合 | アプリを最新バージョンに更新 アプリ内のデータを削除 アプリを再インストール |
| Netflixエラー16 | アプリの不具合 | アプリを再インストール |
| Netflixエラーui-800-3 | キャッシュの溜まりすぎ ネットワークの接続に問題 |
デバイスの再起動 アプリの再起動 Netflixからログアウト |
| Netflixエラー -11 | ネットへの接続不良 | 速度制限の発生の有無を確認 キャッシュデータを削除 ルータの置き場所を変える 別の時間帯に再接続する デバイス、ルータを再起動 |
| Netflixエラー3-0 | デバイス・アプリのver | 再起動・アプリのバージョンアップ |
全端末共通|Netflixの接続エラー対処法
Netflixにて「接続できません」というエラーメッセージが出ても、ちょっとした対策でまた視聴できるようになる場合は多いです。
まずは全端末共通の対処法3つを試して改善するか確かめましょう。
- デバイスの再起動
- インターネット接続の確認
- Netflixアプリの再インストール
1つずつご紹介します。
デバイスの再起動
Netflixの接続不良が起きた際にはまず、スマホやPC、テレビといった視聴端末の再起動を行いましょう。
スマホの場合は起動しているアプリを全て終了してから電源を落とした方が効果的です。
インターネット接続の確認
エラーが表示された際、まずはインターネットに接続できているか確認しましょう。
確認方法としては、Googleやsafariなどで検索できるかテストをすることです。
無事に検索できていれば問題ありませんが、圏外になっている場合には一度通信機器の電源を落とし再起動。
それでも変化がない場合は通信キャリアの見直しを検討しましょう。
また、無線ルーター(Wi-Fi)に接続していても、正しく起動していなければその先のインターネット接続はできません。
その際は、コンセントを一度抜いて指し直して無線ルーター(Wi-Fi)の再起動をしましょう。
改善されない場合は契約しているインターネットプロバイダに問い合わせ、プロバイダ側に問題が無いときは、無線ルーターの故障が考えられますので交換を検討してくださいね。
Netflixアプリの再インストール
アプリのバージョンアップやインストール関連は、アプリストアで行います。
アプリ内データの削除方法は、デバイスにより異なりますので以下をご参考ください。
なおiPhoneの場合、アプリ内のデータのみを個別で削除はできません。
キャッシュの削除やアプリの再インストールをすることで、Netflixだけでなく他のアプリの保存した作品、情報がリセットされたり、ログアウトされたりすることにご注意ください。
上記を試しても解決できない場合、Netflixのカスタマーサービスへ問い合わせましょう。
スマホ|Netflixが接続できない場合(iPhone/Android)
iPhoneやAndroidなどのスマートフォンでNetflixを視聴していた時の、エラー1009をはじめとしたエラーの対処法を紹介します。
- アプリの更新を行う
- OSの更新を行う
ちなみに、機種による対処法の違いはほとんどありません。
ですので、iPhone・Androidどちらの機種でも参考になるかと思います。
アプリの更新を行う
Netflixアプリのバージョンが古いと、エラーが発生することがあります。
アプリストアに行き、アプリが最新の状態に更新されているか確認してください。
Netflixの横にあるボタンが「開く」となっていれば、アプリのバージョンは最新です。
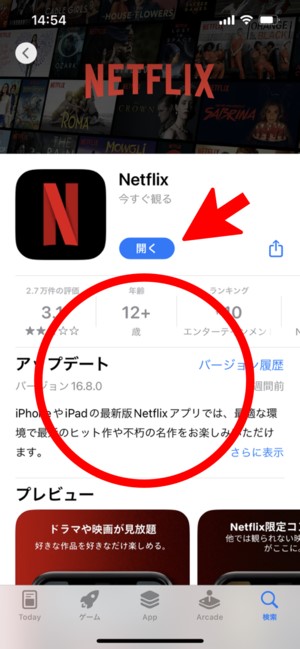
【iPhone】の場合
「アップデートまたは更新」と表示されている場合は、アップデートを行いましょう。
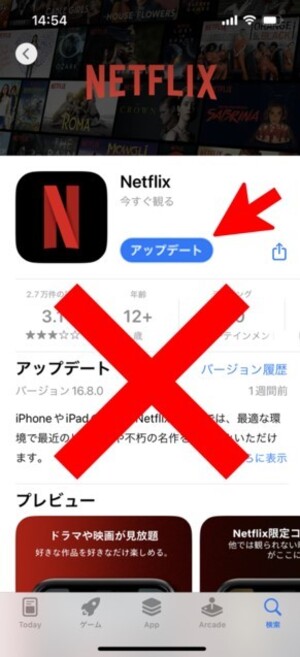
【iPhone】の場合
OSの更新を行う
使用しているソフトウェアが古いことが原因でエラーが発生することがあります。
その場合は、端末のOSをアップデートしましょう。
アップデートが要求されたあと、自動でアップデートが完了します。
ここで注意が必要なのが、アップデートが始まると端末の操作はできなくなることです。
時間に余裕がある時にアップデートは行ってくださいね。
PC|Netflixが接続できない場合
PCで視聴している時も、エラー1009などの接続・視聴不良が起こる場合があります。
その場合は、
- 通信速度を確認する
- 一度ログアウトしてログインし直す
といった方法で対処しましょう
通信速度を確認する
通信速度を確認する前に、キャッシュが溜まりすぎていないか確認しましょう。
キャッシュとは、Webブラウザで閲覧したページなどのデータを一時的に保存し次回表示する時に素早く表示してくれる機能のことです。
このデータが溜まりすぎると、読み込みが遅くなりPCやスマホの動作が重くなる原因となります。
そのため、定期的にキャッシュを削除することで読み込み速度を正常に保つことができます。
お使いのWebサイトの設定ボタンから、
- 「履歴とWEBサイトデータを消去」を選択
- 「履歴とデータを消去」をクリック
すると削除が可能です。
一例として、Google Chromeの手順をご紹介します。
- Googleアカウントのアイコン横の設定ボタン(縦に丸3つ)をクリック
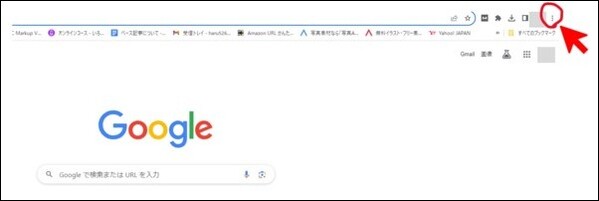
- 「設定」をクリックし、「プライベートとセキュリティー」から「閲覧履歴データの削除」を選択
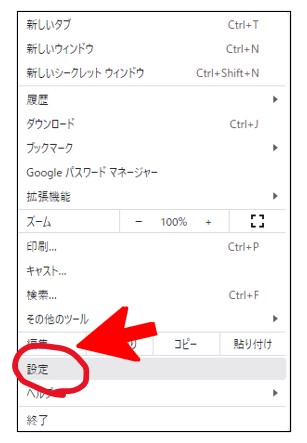
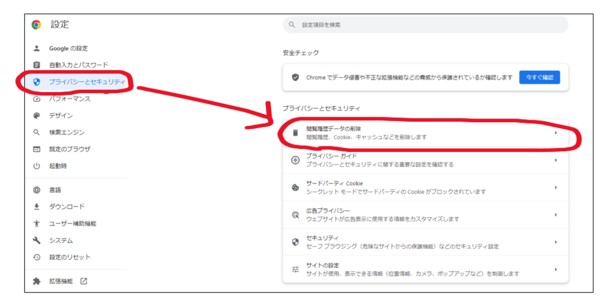
- 「基本設定」「詳細設定」から削除したい項目を選択して、「データを削除」をクリック
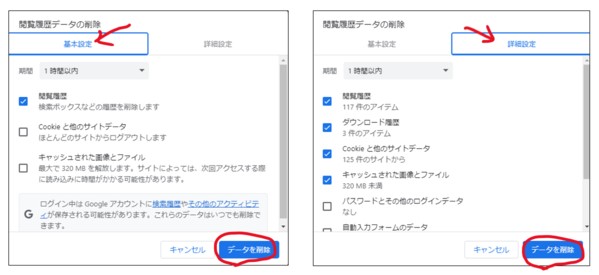
読み込み速度を確認したい場合、Netflix公式サイトにて
で確認するよう推奨されています。
Netflixを快適に視聴できる通信速度は3.0Mbpsです。(最低接続速度は0.5Mbps)
さらに、HD画質を視聴するには 5.0Mbps以上、UHD画質は25Mbps以上の回線速度が推奨されていますので確認してみてくださいね。
一度ログアウトしてログインし直す
ログアウト後、再ログインをすることでもエラーが改善することがあるので試してみましょう。
ホーム画面に戻ると「その他」の欄がありますのでタップします。
メールアドレス及び電話番号とパスワードを入力し、ログインをタップすると再ログインは完了です。
テレビ|Netflixが接続できない場合
テレビで視聴していた時にも、エラー1009が出る場合があります。
エラーが出たときの対処法を2つ。
- テレビの主電源を切り、つけ直す
- テレビの電源コンセントを抜いて再び差し込む
テレビの主電源を切り、つけ直す
テレビ側の受診がうまくいっていない場合、テレビを一度消してつけ直す必要があります。
ここで注意が必要なのは、Netflix側ではなくテレビ側です。
リモコンでテレビを一度消してからつけ直してみましょう。
テレビの電源コンセントを抜いて再び差し込む
テレビをつけ直しても改善しない場合は、一度テレビを消してから電源コンセントを抜いて再び差し込みましょう。
大概のエラーはこれで改善されるようです。
これでも万が一改善されない場合は、Netflix側の問題になります。
Netflix側の問題の場合は、スマホの対処法と同様にNetflixの再ログインなど試してみてくださいね。
【エラー1009】Netflixをリセットしたらどうなるのか
Netflixを視聴していた時に、エラー1009が表示されるとNetflixのアプリをリセットを検討するかと思います。
しかし、アプリを削除して再びインストールしてもアカウント情報が引き継がれるのか気になりますよね。
結論から言うと、Netflixのアプリを削除(アンインストール)してもアカウントはリセットされず引き継がれます。
Netflixの公式ホームページにはこのように表示されています。
アプリをアンインストールすると、お使いのデバイスにダウンロードした映画やドラマがすべて削除され、アカウントからログアウトされます。
このように、アカウントからログアウトされているだけなので削除はされていません。
しかしNetflixのアカウントを削除すると、解約後も保存されていたデータが消えて本当にリセットされてしまうので注意が必要です。
エラーを改善したいだけであれば、アプリをアンインストールするだけに留めましょう。
【エラー1009】Netflixに接続できない!Q&A
ここで、【Netflixに接続できません エラーコード1009】に関する疑問点についてお答えしていきます。
Q. Netflixに接続できない時にもう一度試すのはなぜですか?
A. ネットワーク接続の一時的な問題であることが多いからです。
その他の対処法としては、
- アプリ/デバイスのバージョンを最新にアップデートする
- デバイスやWifiルータを再起動する
- Wifiを使用している場合は回線が混雑する時間帯を避ける
- キャッシュを削除する
といった方法があります。
それでも解決しない場合は、Netflix公式のヘルプセンターへお問い合わせください。
Q. Netflixが繋がらない時はどうしたらいい?
A. Netflixに繋がらない原因の多くが、お使いのネットワークの問題です。
そのため、スマホであれば一時的にWifiを切るなどお試しいただくことをおすすめします。
Q. Netflixのウェブサイトにアクセスできないのですが?
A. ブラウザの問題であるケースが多いです。
ブラウザのアドレスバーにNetflixのウェブアドレス(netflix.com)を再度ご入力ください。
それでもサイトへアクセスできない場合は、ブラウザのサポートページをご確認ください。
Googleのサポートページはこちら。


