Netflixをテレビで見たいときにおすすめなのが、AmazonのFire TV Stick(ファイヤースティック)。
接続が簡単で、操作もリモコンでサクサクできるからです。
本記事では、
- NetflixをAmazon Fire TV Stickで見る方法
- Netflixを視聴できるAmazonデバイス
をメインにご紹介。
また、登録時の注意点や見れないときの対処法、よくある疑問についても解説していきます。
目次
【Netflix】Amazon Fire TV Stickを使ってテレビで見る方法

「Netflix」を手軽に楽しむなら、Fire TV Stick(ファイヤースティック)がおすすめです。
この小さなデバイスは、テレビをスマートテレビに変え、Netflixの豊富なコンテンツを大画面で楽しめるようにします。
Fire TV Stickは設定も簡単で、Netflixアプリもすぐにダウンロードが可能。
さらに、Fire TV Stickは、他のストリーミングサービスにも対応しているので、エンターテイメントの選択肢が広がります。
事前に必要なものは6つ。
- Amazon Fire TV Stick(Netflix対応機種はこちらで確認)
- HDMIポート付きテレビまたはモニター
- 電源コンセント
- Wi-Fi環境
- Netflixアカウント
- Amazonアカウント
NetflixやAmazonアカウントをすでに持っている方はそちらを使えますので、新たに作らなくてOKです。
つづいて手順もご案内します。
アカウント登録とFire TV Stickの紐付け手順
NetflixやAmazonアカウントの登録、Fire TV Stickとの紐付け手順は以下のとおり。
- Netflixアカウントの作成: Netflixの公式サイトにアクセスし、必要な情報を入力してアカウントを作成
- Amazonアカウントの作成:Amazon公式サイトの「新規登録」にアクセスして、必要情報を入力して作成(prime会員にならず無料会員でOK)
- Fire TV Stickの設定:Fire TV Stickを電源とテレビのHDMIポートに接続して起動、画面の指示に従ってセットアップ(動画はこちら)、Amazonアカウントでサインイン
- Netflixアプリのインストール:Fire TV Stickのホーム画面から「アプリ」セクションを開き、「Netflix」を検索、あるいはリモコンの「Netflix」ボタンを押してインストール
- Netflixへのログイン:アプリを開き、Netflixアカウントのメールアドレスとパスワードでログイン
- Netflixの視聴プロフィール(視聴履歴やマイリストを分けたい人は5つまで増やせる)を作成
これでテレビでNetflixを見る環境が整いました!
Fire TV Stickを使ってNetflixでできること
NetflixをFire TVシリーズで利用する場合のできることは次のとおり。
ホーム画面にある「検索」「新作&人気」「TV番組」「映画」「カテゴリ」「マイリスト」が使えます。
視聴中は「早送り」「巻き戻し」「一時停止」「音声の変更」「字幕の変更」といった操作が可能です。
別の部屋のテレビでもインターネット環境が同じであればスティックを差し替えるだけでOK(テレビのメーカーが異なる際は一部リモコン操作ができない場合あり)。
Wi-Fiが異なる別の部屋、出先のテレビでも、Fire TVを起動して「設定」内のWi-Fiを再設定すると見られるようになります。
ただ、動画のダウンロードができるのは、今のところFire タブレットのみです。
Netflixが見られるAmazon Fireシリーズ5種類
.jpg)
Netflixを視聴できるAmazonのFireシリーズは、
- 「Fire TV」
- 「Fire TV Stick」
- 「Fire TV Cube」
- 「Fire タブレット」
- 「Fire TV搭載スマートテレビ」
「Fire TV」が一番古く、有線LAN対応という特徴がありましたが、すでに販売中止となっています。
現在の主流は「Stick」と「Cube」、「タブレット」シリーズ。
「Stick」と「Cube」はテレビと繋ぎ、Netflixアプリを起動してログインする必要がありますが、「タブレット」は登録から視聴までタブレット1台で完結できます。
以下、販売中のAmazon端末について詳しく見ていきます。
【Fire TV Stick・Fire TV Stick 4K MAX】操作が簡単、価格も手ごろ
.jpg)
「Fire TV Stick」とは、Amazonが提供しているテレビ向けの映像出力デバイスです。
テレビやモニターのHDMI端子に差し込むだけで、さまざまな動画サービスを簡単に大画面で楽しむことができます。
U-NEXTは、Fire TV対応アプリをインストールすれば、スマホの小さい画面だけでなくテレビでも視聴可能になります。
現在販売されている第3世代のFire TV Stickは、約5,000円(税込)と比較的安価です。
4Kテレビに対応しているFire TV Stick 4Kは約7,000円(税込)、上位機種であるFire TV Stick 4K MAXも10,000円を切る価格となっています。
詳しくは公式サイトをチェック。
Fire TV Cube】リモコンなしハンズフリーでテレビ操作が可能

「Fire TV Cube」も、Amazonが提供しているテレビ向けの映像出力デバイスです。
Fire TV Stickとの違いは、リモコンを使わずハンズフリーでテレビへの音声操作が可能な点。
Amazon提供のアレクサを利用でき、ストレージもFire TV Stick 4K Maxの2倍で4Kにも対応。
その分価格は、約20,000円(税込)と高くなります。
また、別途HDMIケーブルが必要なのでご注意ください。
【Fire タブレット】登録から視聴まで一台で完結できる

テレビに繋ぐのは大変そうだし、持ち運びたいという方におすすめなのが「Fireタブレット」。
Amazonのセール時に割引されることも多く、使い勝手も概ね好評です。
Amazonのサービスはもちろん、SNSやゲームなどのアプリを入れることも可能です。
2023年現時点での最新モデル11は34,980円でしたが、シリーズ7~8は1万円以下で購入ができるはず。
Fire タブレットのシリーズはこちらからチェック。
【Fire TV搭載スマートテレビ】ネットも動画も大画面で

テレビの買い替え時の候補に入れて欲しいのがこの「Fire TV搭載スマートテレビ」。
スティックやキューブは付属する端末やケーブル、リモコンが増えますが、こちらのスマートテレビは増えません。
アレクサにも対応していて、2023年12月現時点で38,390円(税込)~というお値段です。
Amazon Fireシリーズ内でも画質や音声が違う
Amazon Fireシリーズが同じでも、機種によって解像度、字幕と音声が異なります。
Netflixの4K動画を見たい、音声をドルビーアトモスにしたいという方は、対応端末かどうかチェックしてみてくださいね。
NetflixがFire TV Stickで見れない、進まない時の対処法4選

「Netflixが見られなくなった、動画が進まなくなった」というときは、原因によって対処法が異なります。
ただエラーコードやメッセージ(例:「HDCPが許可されていません。コンテンツが無効化されました。」「この作品は視聴できません」)でも出ていない限り、詳しい原因は分かりません。
そういった際の応急処置としては次のようなものがあります。
- ネット環境の問題→ルーターを再起動
- 端末(テレビ、Fire TV Stick)の不具合→端末を再起動
- 周辺機器(ケーブル、リモコン)の不具合→断線であれば交換、電源が密集していたら別の場所で再接続
- Netflixの不具合→公式ヘルプセンターを確認
ルーターやテレビの再起動は、機器に合った方法で行い、ケーブルについてはできるだけ純正のものの利用をご検討ください。
Fire TV Stickの再起動については3つ方法があります。
①リモコンでの操作ができるのであれば、
- ホーム画面「設定」「My Fire TV」「再起動」の順で進める
③画面操作ができないときは、
- リモコンの「選択ボタン」(大きな丸ボタン)と「再生/一時停止ボタン」を同時に長押しして再起動
③操作不可のときは、
- Fire TV Stickをテレビから抜いて時間を置き、再び差して起動させる
また、Fire シリーズやモデムの接続設定を変更していた際は、設定を戻す、リセットすると改善することもあります。
仮想プライベートネットワーク (VPN)やプロキシサービス、DNS設定などですね。
こちらも参考にしてみてください。
>>【Netflix】視聴中に動画が止まる原因と解決策とは?
>>【Netflix】同時視聴は何台まで?できなくなった時の対処法も
>>【TVer】Fire TV Stickで見れない時の対処法
NetflixをFire TV Stickで見る時によくあるFAQ
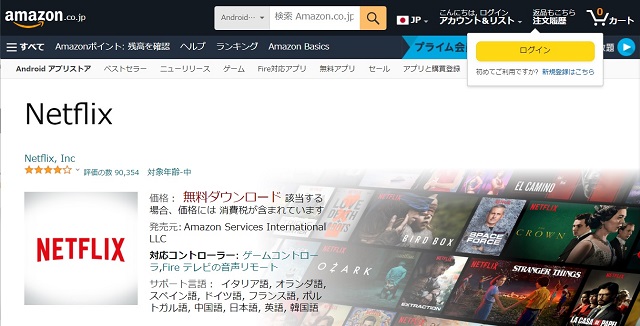
NetflixをFire TV Stickで見る、見たい人によくある質問をまとめました。
Fire TV Stickを使ってNetflixを解約できる?
Fire TV Stickを使ってNetflixを契約した場合、解約も可能です。
- Netflixアプリを開く
- プロフィールアイコンを選択したあと、メニューにある「アカウント情報」選択
- 「アカウント情報」画面の中の「メンバーシップのキャンセル」を選択
- 「メンバーシップをキャンセルしますか?」と表示されたら、「キャンセル手続きの完了」を選択
アプリ自体を削除することも可能ですが、アプリを削除しただけでは解約にはならないのでご注意ください。
Fire TV StickでNetflixを見るにはいくらかかる?
Netflixの視聴にはNetflixのサブスクリプション料金が必要です。
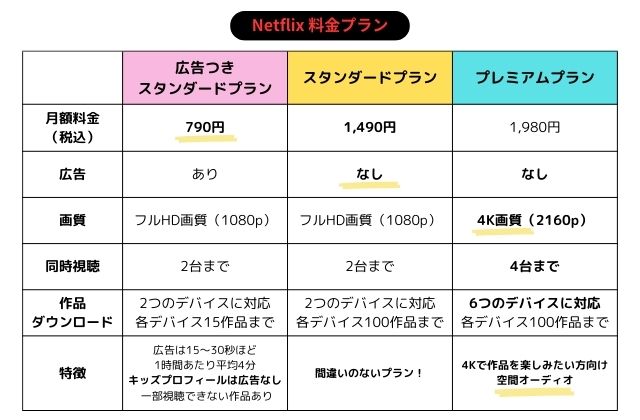
Fire TV Stick自体は購入費用を払ったあと、追加の使用料金はありません。
最新の料金形態はNetflix公式サイトの料金案内ページもご確認ください。
Fire TV StickでNetflixを開けない…
これは通常、ネット接続の問題、アプリの不具合、またはデバイスの問題が原因。
接続に問題がないかを確認し、アプリを再起動することで解決するときも多いです。
「申し訳ございません。Netflixサービスに接続できません。(-103)」というエラーメッセージが出た場合は、情報を更新する必要があります。
Fire TVにてNetflixのデータを削除する手順
Fire TVのホーム画面「設定」から、「アプリ」「インストール済みアプリケーションの管理」「Netflix」の順に進みます。
「データを削除」を選んだあと、再びNetflixのログイン画面までいきましょう。
これでもダメだった場合は、再インストールをしてみてください。
Fire TVにてNetflixをアンインストールする手順
Fire TVの「ホーム」Netflixアプリに移動、「オプション」内の「アンインストール」を選択。
「アンインストール」をさらにもう一度選んで決定します。
再インストールする際はアプリ内の検索、あるいはリモコンの「Netflix」ボタンから入りましょう。

