「Netflixの視聴履歴が消えてしまった!」
「Netflixの視聴履歴を確認したい・削除したい」
「Netflixの視聴履歴を家族に知られたくない」
Netflixを契約していて、上記のような悩みがある方もいるでしょう。
この記事では、Netflixの視聴履歴についての疑問を詳しく解説しています。
Netflixの視聴履歴の確認方法や削除の方法を画像付きでわかりやすく紹介していますので、ぜひ参考にしてください。
さらに、Netflixの視聴履歴に関するよくある質問や対処法についても詳しく解説しています。
Netflixの視聴履歴が消えて困っている方は、ぜひチェックしてみてくださいね。
目次
Netflixの視聴履歴が消えたら元に戻せる?
まず、「Netflixの視聴履歴が消えてしまった!元に戻せるの?」という場合の疑問にお答えします。
残念ながら、一度削除されたNetflixの視聴履歴を元に戻すことはできません。
Netflixは視聴履歴の復元機能がありませんので、削除した場合は諦めましょう。
古い履歴は忘れて、新しく履歴を残すことをおすすめします。
Netflixの視聴履歴が消える原因は?
Netflixの視聴履歴が消える原因は、主に5つあります。
- アカウントの設定変更
- キャッシュやクッキーの問題
- プロフィールの切り替え
- アカウントハックまたは不正アクセス
- Netflix のシステムの問題
これから上記の原因を詳しく解説します。
【原因①】アカウントの設定変更
Netflixのアカウント設定で「視聴履歴を削除する」を選択した場合、視聴履歴が削除されます。
これはプロフィールの視聴履歴を削除するために使用されるので、気をつけましょう。
1度選択すると、削除された履歴は元に戻せないので注意が必要です。
【原因②】キャッシュやクッキーの問題
ウェブブラウザを使用してNetflixを見るとき、キャッシュやクッキーの問題が視聴履歴に影響している可能性があります。
キャッシュやクッキーは一時的なデータです。
問題が生じている場合、今後も視聴履歴の削除が突然行われるでしょう。
1度全てのキャッシュやクッキーをリセットして、視聴履歴に影響が出ないか確認してください。
それでも解決されなければ、Netflixに報告しましょう。
>>【Netflix公式】Netflixアプリから報告する方法
【原因③】プロフィールの切り替え
Netflixの異なるプロフィール間を切り替えた際、視聴履歴はプロフィールごとに個別に管理されます。
そのため別のプロフィールに切り替えたとき、以前の視聴履歴は表示されない可能性があります。
現在のプロフィールで履歴が残っていない場合は、他のプロフィールで履歴を確認しましょう。
視聴履歴の確認方法は、この記事内で紹介しています。
【原因④】アカウントハックまたは不正アクセス
アカウントハックや不正アクセスされたとき、視聴履歴が削除される可能性があります。
視聴履歴の削除に心当たりがない場合は、アカウントハックや不正アクセスを疑いましょう。
セキュリティ上問題が発生した際は、パスワードの変更やNetflixのサポートに連絡しましょう。
【原因⑤】Netflixのシステムの問題
Netflixのシステム障害により、視聴履歴や他のアカウント情報が一時的に消失することがあります。
システム障害の場合は、公式サイトにて情報を公開しているので確認しましょう。
Netflixの視聴履歴を確認する方法は?
ここからは、Netflixの視聴履歴を確認する方法について、各デバイスでの手順を画像付きで紹介します。
紹介するデバイスは以下の通りです。
- スマホ(iPhone・Android)
- パソコン
- テレビ・Fire TV Stick・PS4
Netflixの視聴履歴を確認したい方や分からないという方は、ぜひ参考にしてください。
【Netflix視聴履歴】スマホ(iPhone・Android)の確認方法
Netflixのアプリから視聴履歴の確認はできません。
Netflixの視聴履歴を確認するには、ウェブブラウザからログインすると確認できます。
スマホでの視聴履歴を確認する方法は、以下の手順を参考にしてください。
まず、ブラウザからNetflixにログインし、左上の3本線をクリックします。
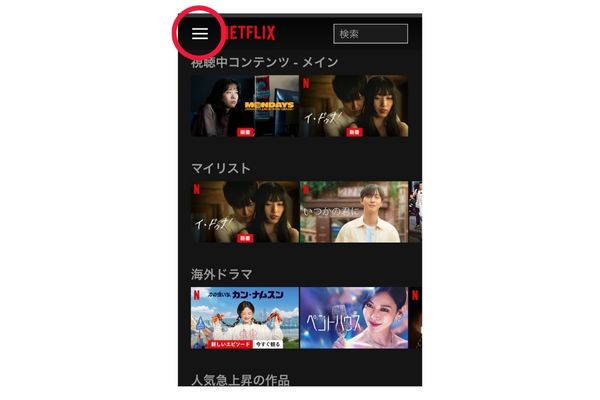
Netflix画質スマホ①
メニューから「アカウント」を選択。
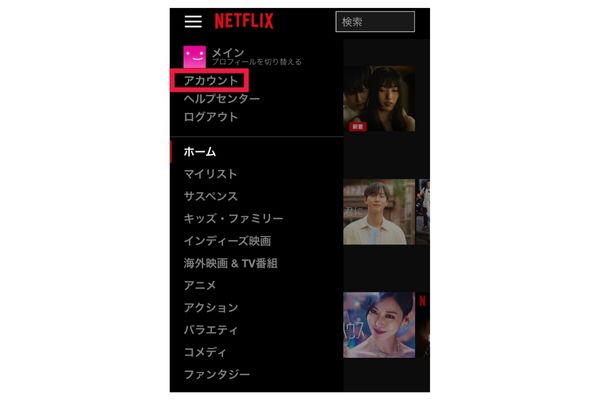
Netflix画質スマホ②
視聴履歴を確認したいアカウントを選択。
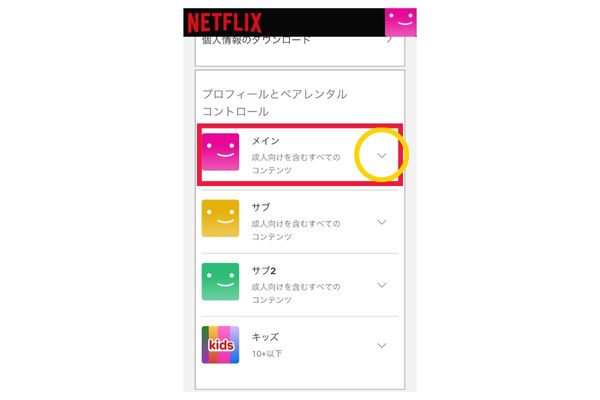
Netflix画質スマホ③
「視聴履歴の表示」の横にある「表示」をクリック。
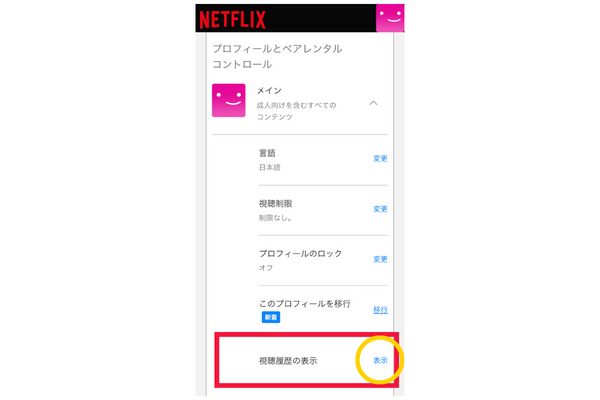
これまでの視聴履歴が表示されます。

以上がスマホから視聴履歴を表示する方法です。
【Netflix視聴履歴】パソコンでの確認方法
パソコンでの視聴履歴を確認する方法は、以下の手順を参考にしてください。
まず、Netflixのウェブサイトにログインして、右上のアカウントアイコンを選択します。
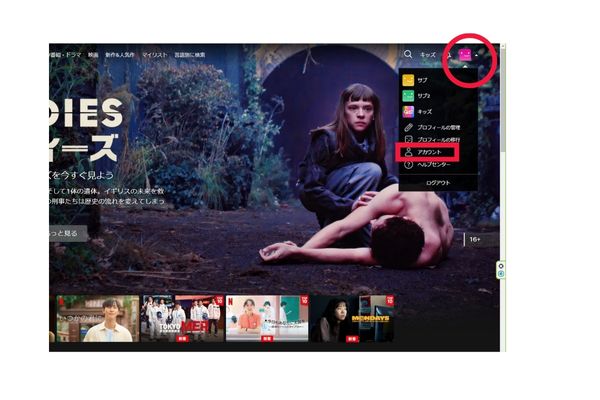
メニューから視聴履歴を削除したいアカウントを選択。
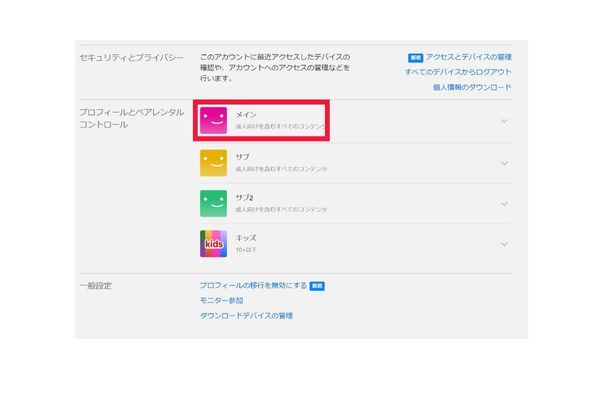
「視聴履歴の表示」の横にある「表示」を選択する
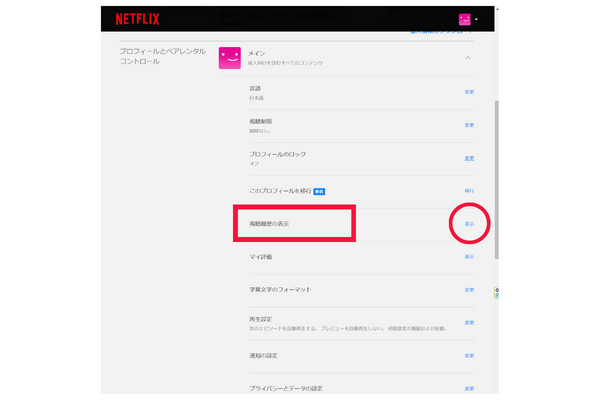
これまでの視聴履歴が表示されます。
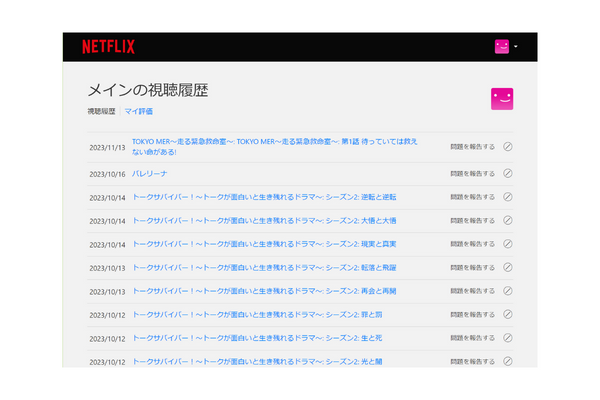
以上がパソコンから視聴履歴を確認する方法です。
【Netflix視聴履歴】テレビ・Fire TV Stick・PS4での確認方法
残念ながら、テレビやFire TV Stick・PS4で視聴履歴の確認はできません。
視聴履歴を確認したい場合は、スマホもしくはパソコンのブラウザから確認しましょう。
>>【Netflix視聴履歴】スマホ(iPhone・Android)の確認方法
Netflixの視聴履歴を削除する方法は?
ここからは、視聴履歴を削除する方法について、各デバイスでの方法を画像付きで解説します。
紹介する各デバイスは以下の通りです。
- スマホ(iPhone・Android)
- パソコン
- テレビ・Fire TV Stick
「Netflixの視聴履歴を削除したいけれど、手順がわからない」という方は、ぜひ参考にしてみてください。
【Netflix】スマホ(iPhone・Android)での履歴削除方法
Netflixのアプリから視聴履歴を削除することはできません。
Netflixの視聴履歴を削除するには、ウェブブラウザからログインすると確認できます。
スマホでの視聴履歴を削除する方法は、以下の手順を参考にしてください。
まず、ブラウザからNetflixにログインし、左上の3本線をクリックします。
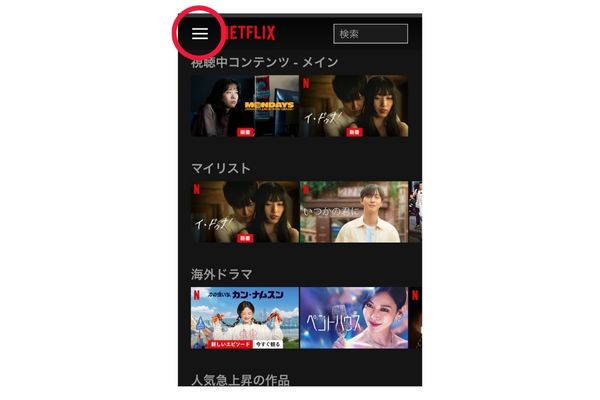
Netflix画質スマホ①
メニューから「アカウント」を選択。
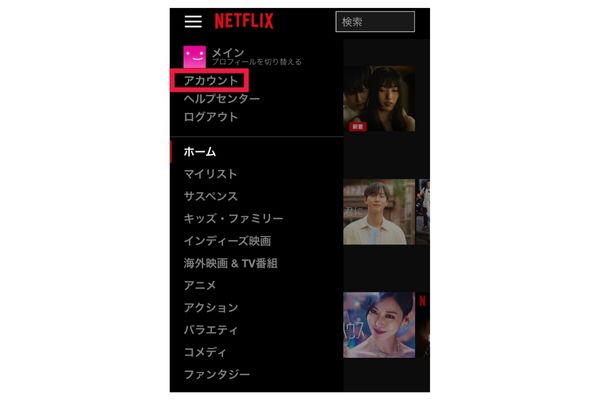
Netflix画質スマホ②
視聴履歴を確認したいアカウントを選択します。
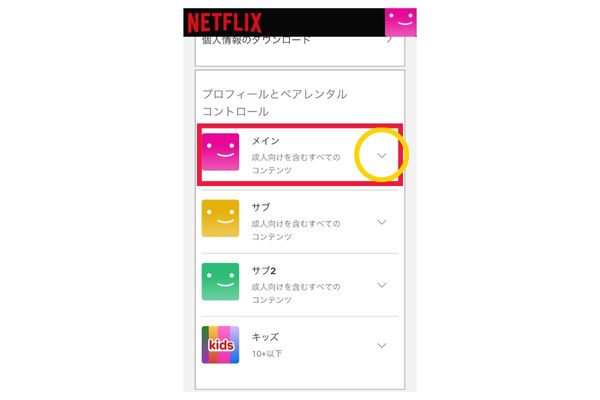
Netflix画質スマホ③
「視聴履歴の表示」の横にある「表示」をクリック。
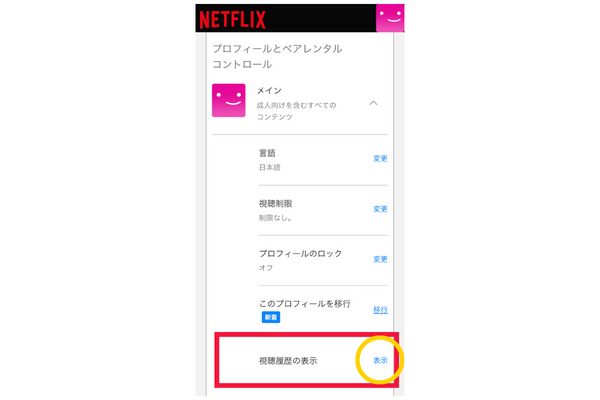
視聴した作品名の横にある記号を選択します。
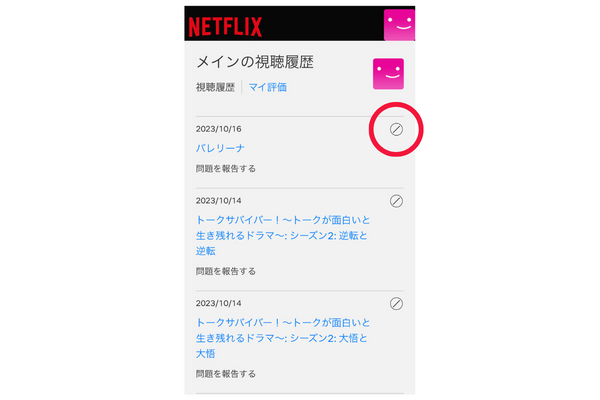
「視聴履歴では非表示にする」と表示されるので、クリックすると視聴履歴の削除が完了します。
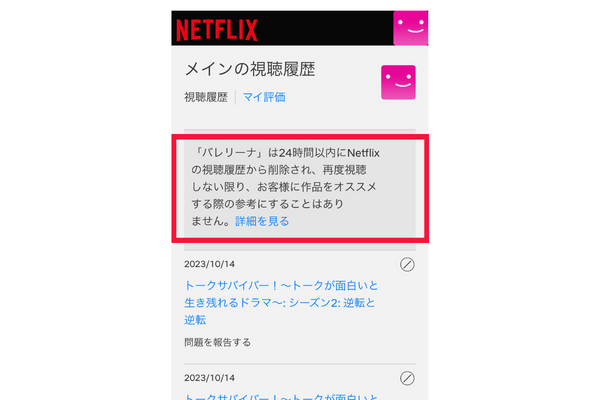
以上の設定でスマホから視聴履歴を削除できます。
削除したコンテンツは「続きから視聴」リストや、おすすめのリストからは表示されなくなります。
【Netflix】パソコンでの履歴削除方法
パソコンで履歴削除する方法は、以下の手順を参考にしてください。
まず、Netflixのウェブサイトにログインして、右上のアカウントアイコンを選択します。
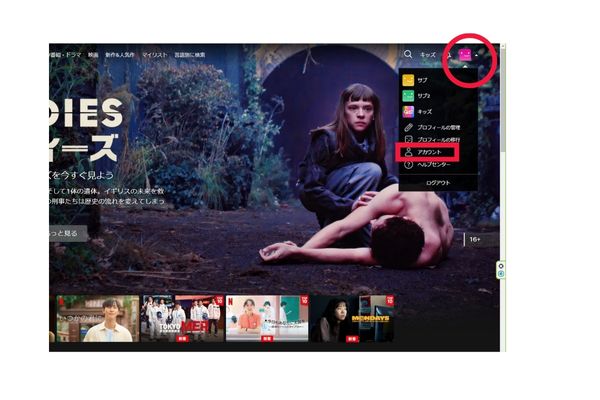
メニューから視聴履歴を削除したいアカウントを選択。
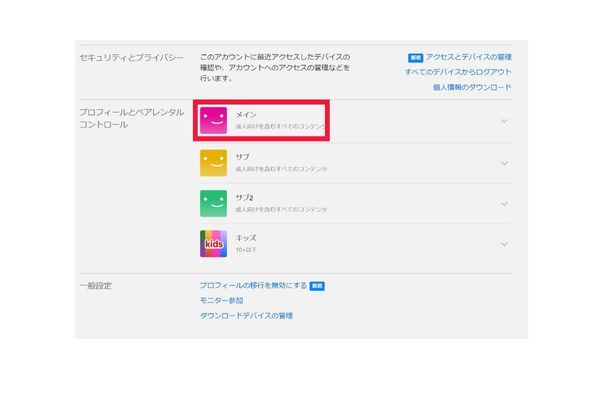
「視聴履歴の表示」の横にある「表示」を選択する
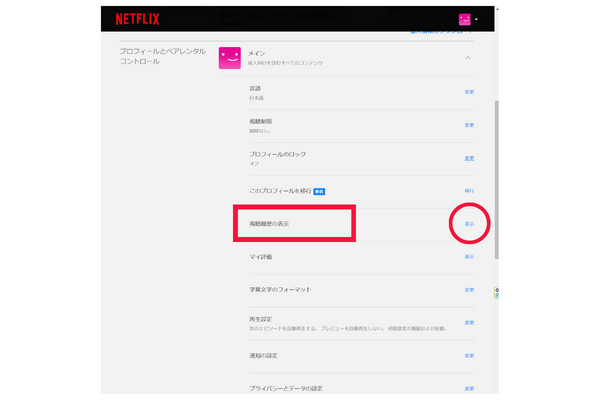
「問題を報告する」の横にある記号を選択すると、「視聴履歴では非表示にする」と表示されるので、クリックします。
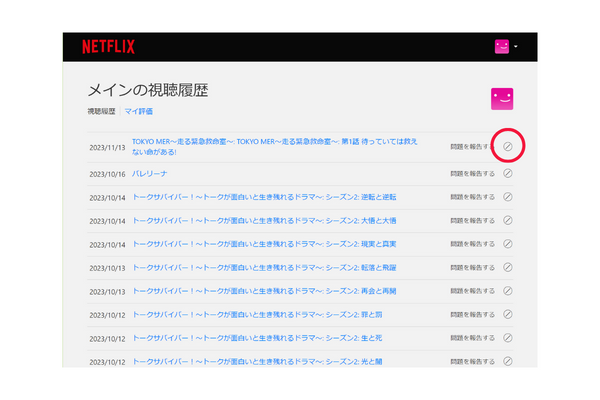
シリーズすべての視聴履歴を削除する場合は、「シリーズすべての履歴を非表示」を選択します。
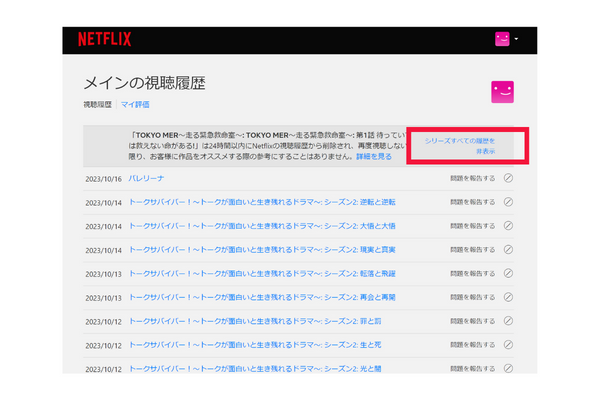
以上の設定でパソコンから視聴履歴を削除できます。
削除したコンテンツは「続きから視聴」リストや、おすすめのリストからは表示されなくなります。
【Netflix視聴履歴】テレビ・Fire TV Stick・PS4での履歴削除方法
テレビ・Fire TV Stick・PS4では視聴履歴が消せません。
視聴履歴を消すには、Netflixのウェブサイトからアカウント設定にアクセスし、視聴履歴を削除しましょう。
削除された視聴履歴はテレビと同期され、再生されなくなります。
>>【Netflix】スマホ(iPhone・Android)での履歴削除方法
Netflixの視聴履歴に関するよくある質問と対処法
ここからは、Netflixの視聴履歴に関するよくある質問と対処法をまとめました。
Netflix視聴履歴に関するよくある質問と対処法は以下の4つです。
- Netflixの視聴履歴を一括削除する方法は?
- Netflixの視聴履歴を家族に見られないようにするには?
- Netflixの視聴履歴が削除できない場合の対処法は?
- Netflixで視聴中のコンテンツを非表示にする方法は?
上記に解決したい悩みがある方はチェックしてみてください。
①Netflixの視聴履歴を一括削除する方法は?
Netflixの視聴履歴を一括削除するには、ブラウザからNetflixのログインする必要があります。
- Netflixのウェブサイトにアクセス
- ログインして、右上のアカウントアイコンを選択
- メニューから「アカウント」を選択
- 「視聴履歴の表示」の項目を選択
- 一番下にある「すべて非表示」を選択
※1~4までの手順は「【Netflix】パソコンでの履歴削除方法」を参考にしてください。
5の手順「すべて非表示」は視聴履歴の一番下にあります。
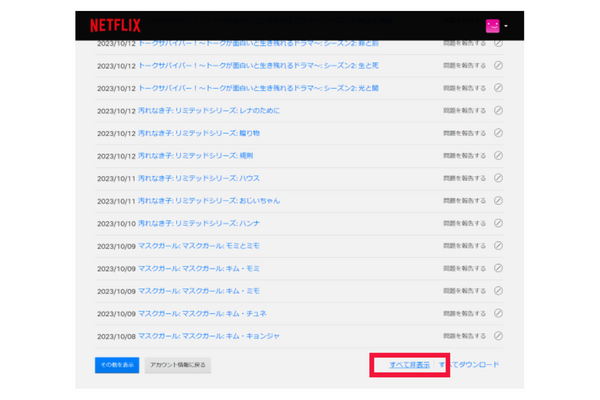
以上の設定で一括非表示にできます。
②Netflixの視聴履歴を家族に見られないようにするには?
Netflixを1つのアカウントで家族全員が視聴している場合、視聴履歴も共有されます。
Netflixでは、プロフィール機能で最大5人まで登録できますが、アカウントを共有している限り視聴履歴もバレてしまいます。
もし、家族にNetflixの視聴履歴が知られたくないという方は、視聴履歴の削除を行うしかありません。
視聴履歴の削除方法は「Netflixの視聴履歴を削除する方法は?」を参考にしてください。
家族にNetflixの視聴履歴がバレたくない方は、こまめに視聴履歴を削除するしかありません。
もし、視聴履歴を削除するのが面倒という方は、家族とアカウントを共有せず、自分でNetflixに加入しましょう。
③Netflixの視聴履歴が削除できない場合の対処法は?
Netflixの視聴履歴が削除できないという場合の原因は2つあります。
1つ目の原因は、端末側の問題です。
Netflixの視聴履歴はブラウザでしか削除できません。
アプリから「視聴中リストから削除」をしても、視聴履歴には残ってしまいます。
視聴履歴を削除したい場合は、スマホやパソコンのブラウザからログインして、視聴履歴を削除しなければいけません。
視聴履歴の削除方法は「Netflixの視聴履歴を削除する方法は?」を参考にしてください。
2つ目の原因は、Netflix側で削除するまでに時間がかかっている場合があります。
Netflixの視聴履歴を削除した場合、デバイスから非表示にした作品が削除されるまで最大24時間かかります。
もし、視聴履歴を削除したはずなのに削除されないという方は、1日ほど時間をおいてから再度確認してみてください。
④Netflixで視聴中のコンテンツを非表示にする方法は?
視聴中のコンテンツを非表示にしたい場合は、以下の手順で設定できます。
- Netflixアプリを開く
- 「続きから視聴」セクションに表示されているコンテンツの一覧をスクロールして、非表示にしたいコンテンツを探す
- 非表示にしたいコンテンツの右上にある「…」または「設定」アイコンを選択
- 表示されるオプションの中から「非表示にする」または「このタイトルを非表示にする」を選択
以上の設定でコンテンツが非表示にされ、これ以降は「続きから視聴」セクションに表示されません。
作品の冒頭だけ視聴して閉じた際も、視聴中のコンテンツに含まれてしまいます。
本当に見たい作品だけを視聴中のコンテンツに残したいときは、今回の非表示にする方法を試してみてください。


