Netflixの便利な機能の1つとして、「ダウンロード機能」があります。
ダウンロード機能を使えば、スマホのデータ通信を使わずにオフラインでドラマや映画を楽しめます。
しかし、「作品をダウンロードできない!」というトラブルが発生することも。
そこで今回は、Netflixのダウンロード期限やダウンロードに関するトラブルを解決していきます。
Netflix作品のダウンロード機能を有効に利用したいと考えている方は、ぜひお読みください。
Netflixのダウンロード期限(視聴期限)とは?
外出先で動画を視聴する場合、ネットの通信状況に影響されないダウンロード機能はとても便利です。しかし、デバイスに作品をダウンロードすると視聴期限が発生します。
より快適にダウンロード再生を楽しむために、視聴期限について次の3つを知っておきましょう。
- ダウンロードしてから7日以内
- 再生ボタンを押してから48時間以内
- 「有効期限が切れました」と表示された場合の対処法
これから上記3つについて詳しく解説していきます。
ダウンロードしてから7日以内
Netflix作品は個々のライセンスや作品によって異なりますが、早い作品だとダウンロードしてから7日以内に期限が切れます。
ダウンロード期限が切れると、オフラインでダウンロードした作品が視聴できなくなるので、気をつけましょう。
再生ボタンを押してから48時間以内
もう1つ知っておいてほしい視聴期限は、「再生ボタン」を押して視聴開始すると保存期間が48時間以内になる作品があります。
この場合再生ボタンを押すと、視聴期限が切れるまでの時間が表示されます。48時間以内であれば何度でも繰り返し視聴が可能です。
「有効期限が切れました」と表示された場合の対処法
作品の有効期限が切れても、更新すれば再び視聴可能になります。
ただし、一部の作品は1年間に更新回数が制限されているため、すべての映画やドラマが更新できるわけではありません。
更新の手順は次の5つです。画像付きでわかりやすく説明します。
①インターネットに接続していることを確認
通信料を使いたくない場合は、Wi-Fiに接続されているか確認してから更新作業に入りましょう。

②Netflixアプリから【メニュー】 ≡をタップ
iPhoneやAndroidの場合、Netflixアプリを起動するとホーム画面が表示されます。【メニュー】 ≡をタップする必要はありません。
③【マイダウンロード】をタップ
iPhoneやAndroidなどのデバイスで更新が必要な場合は、右下にある【ダウンロード】をタップしてください。

④期限が切れたダウンロード作品の横【アラート】!をタップ
作品の横にあるオレンジ色の「!」をタップしましょう。

⑤【更新する】をタップ

うまく更新ができない場合、有効期限切れの作品を削除してから再度ダウンロードを試してみてください。
更新回数が制限されている作品は、インターネットに接続してストリーミング再生で視聴しましょう。
ダウンロードの視聴期限を確認する方法
7日以内・48時間以内に有効期限が切れる作品は【ダウンロード】に残り時間が表示されます。
ダウンロード視聴期限の確認手順は次のとおりです。
有効期限を確認する方法は、この【ダウンロード】ページからのみ。とても簡単なので、ぜひチェックしてみてください。
①Netflixアプリを開き【マイNetflix】をタップ
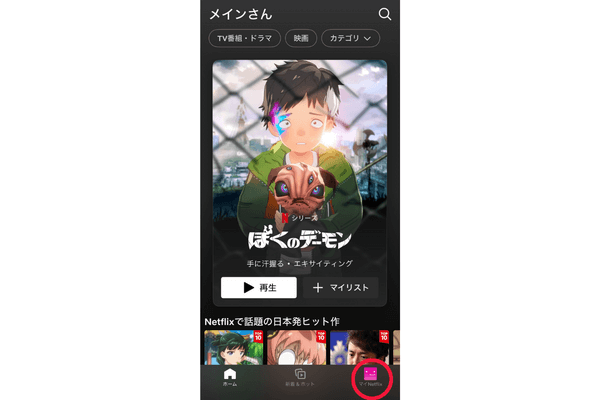
②【ダウンロード】をタップ
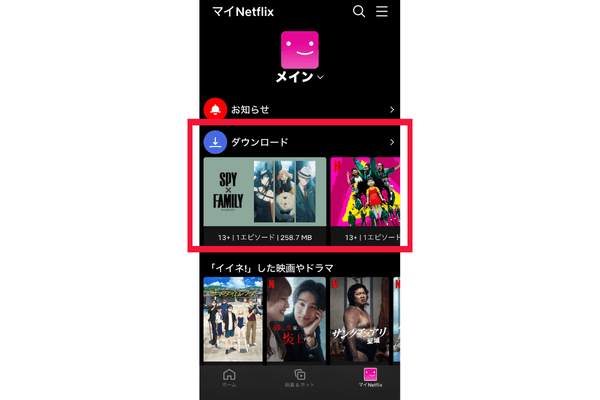
③【ダウンロードページ】作品のタイトル下を確認

この画像のように枠内に何も表示されていない作品は、期限切れまで7日以上日数があります。
有効期限が7日以上あるとしかわからず、細かい日数を確認する方法は他にありません
なぜ?Netflix作品をダウンロードできない原因と対処法
ここからは、Netflix作品をダウンロードできない場合の原因と対処法について解説します。
よくあるNetflixのダウンロードに関するトラブルは以下の9つです。
- ビックリマークが出ていてダウンロードに失敗している
- ダウンロードできない作品やダウンロード回数が上限に達している
- ダウンロードした作品が配信終了している
- 「デバイスが多すぎます」と表示される
- 端末(iPhone・Android・iPad)の空き容量が不足している
- ダウンロードできないプランに加入している
- ダウンロードできないデバイスを使用している
- 「ダウンロード中にエラーが発生しました」と表示される
- ダウンロードした作品を削除できない場合の対処法
※↑リンクをタップで知りたい場所にすぐ移動できます。
以上のようなトラブルでお困りの方は、ぜひ参考にしてみてください。
1.ビックリマーク(!)が出ていてダウンロードに失敗している
ダウンロードした作品の横に「ビックリマーク(!)」が表示されている場合、何らかの理由でダウンロードできていません。
ビックリマークをタップすると、ダウンロードできなかった理由を確認できます。
ダウンロードに失敗していたら、まずは理由を確認して、再度ダウンロードを試してみましょう。
確実にダウンロードするには、以下の3点を確認してから再ダウンロードしてみてください。
- Wi-Fiに接続しているか
- ダウンロードする端末の空き容量が不足していないか
- アプリのバージョンが最新になっているか
ダウンロードできない理由が上記3点ではない場合、以下の原因が考えられます。
上記の原因の対処法もこれから紹介していますので、ぜひ試してみてください。
2.ダウンロードできない作品やダウンロード回数が上限に達している
Netflixにはライセンスの関係上、ダウンロードできない作品があります。ダウンロードできない作品には、詳細画面で「ダウンロード」の表示がありません。
さらに、Netflixでは1つの端末にダウンロードできる回数に上限があり、上限を超えるとダウンロードできません。ダウンロード回数の上限は、1つの端末ごと最大100作品です。
もし、100作品以上端末にダウンロードしている場合は、ダウンロードした作品を削除してから再度ダウンロードしてみましょう。
3.ダウンロードした作品が配信終了している
Netflix作品をダウンロードしたからといって、いつまでも視聴できるわけではありません。
配信終了した作品は、いつダウンロードしたのかに関わらず視聴できなくなります。
配信終了する作品は「ANIMEPHILIA 配信終了予定カレンダー」で確認が可能です。
突然配信終了してしまう可能性もあるので、ダウンロードした作品は早めに視聴しましょう。
4.「デバイスが多すぎます」と表示される
「ダウンロードに使用しているデバイスが多すぎます」と表示される場合、使用している端末の上限を超えている場合があります。
ダウンロードできる端末の数は、プランによって異なるので注意しましょう。
| プラン | ダウンロードできる端末数 |
| 広告つきスタンダードプラン | 2台 |
| スタンダードプラン | 2台 |
| プレミアムプラン | 4台 |
契約しているプランでダウンロードできる端末数を超えると、ダウンロードに失敗してしまいます。
家族でアカウントを共有している場合は、端末数が上限を超えてしまうこともあるので、注意が必要です。
5.端末(iPhone・Android・iPad)の空き容量が不足している
「ストレージの容量不足です」と表示される場合、端末の空き容量が不足している可能性があります。
端末のストレージは、Netflixアプリから確認できます。
①Netflixアプリのマイページ右上の3本線をタップする。
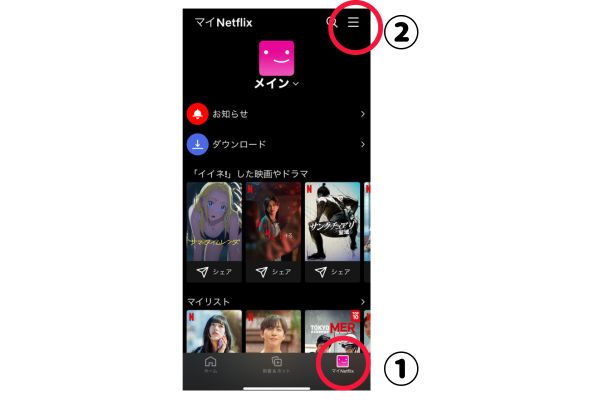
②「アプリ設定」を選択
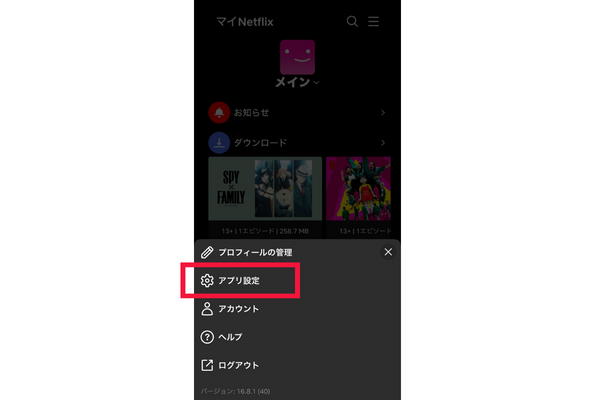
③現在、Netflixで使用しているストレージが青色で表示されます。
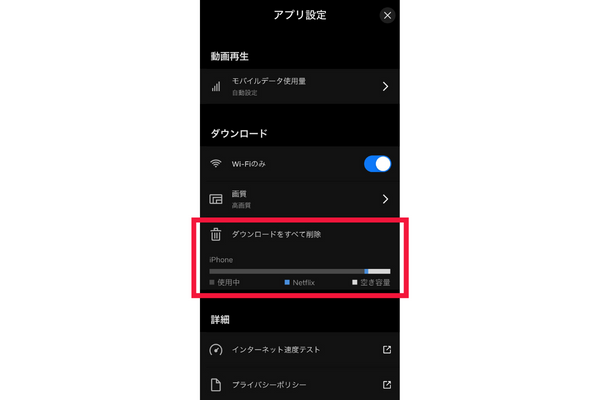
使用している容量が足りない場合はダウンロードできないので、ダウンロードした作品を削除してからダウンロードし直しましょう。
6.ダウンロードできないプランに加入している
Netflixでダウンロードできないという場合、もしかしたらダウンロードできないプランに加入している場合もあります。
Netflixの「広告つきスタンダードプラン」では、ダウンロードに対応していません。
もしダウンロード機能を利用するなら、「スタンダードプラン」「プレミアムプラン」を契約しましょう。
7.ダウンロードできないデバイスを使用している
Netflixは、ダウンロード機能を使用できないデバイスがあります。
ダウンロード機能が利用できないデバイスは以下のとおりです。
- テレビ
- Fire TV Stick
- ゲーム機
これらのデバイスでは、Netflixの作品をダウンロードできないので注意しましょう。
8.「ダウンロード中にエラーが発生しました」と表示される
「ダウンロード中にエラーが発生しました」というメッセージが表示される場合、アプリの更新が必要です。
アプリを更新してから再度ダウンロードを試してみてください。
9.ダウンロードした作品を削除できない場合の対処法
Netflixでダウンロードした作品を削除する方法は、以下のとおりです。
- 右下の「マイNetflix」をタップ
- 「ダウンロード」 をタップ
- 削除したいエピソードを選択
- エピソードの横にある「ダウンロードステータス」アイコンをタップ
- 「ダウンロードを削除」 をタップで完了
もしダウンロードした作品を削除できない場合は、「次のエピソードをダウンロードする機能」がオンになっている可能性があります。
「次のエピソードをダウンロード」をオフにする方法は、以下のとおりです。
- 右下の「マイNetflix」をタップ
- 「ダウンロード」 をタップ
- 左上にある「スマートダウンロード」 をタップ
- 「次のエピソードをダウンロード」の横にあるスイッチをオフにする
以上の操作で自動的に次のエピソードをダウンロードする機能をオフにできます。


