さまざまなコンテンツを楽しめる人気VOD「Netflix」はよく「画質が悪い」と聞きます。
画質が悪いというのは本当なのでしょうか。
また、画質設定は変えられないのでしょうか。
そこでこの記事では、
- Netflixの画質が悪い理由
- スマホやTVなどの端末ごとの画質の変更手順
- 画質が悪い時の対処法
などを中心に解説します。
この記事を読めば、Netflixの画質設定について分かるので、ぜひ参考にしてくださいね。
目次
Netflixの画質が悪い理由!知恵袋やXの声
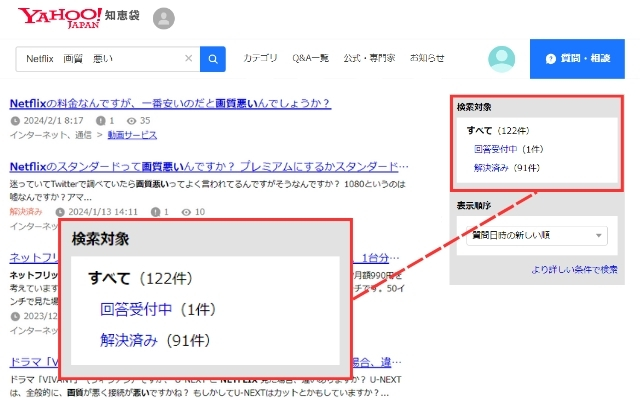
世界的に人気の高いVOD「Netflix」には、「画質が悪い」という噂があります。
Yahoo!知恵袋やX(旧Twitter)といったSNS上でも、Netflixの画質について気にしている人は多いです。
れむ☆趣味兼ハンドメイド垢
@vs_p7
Netflixって1番安いのだと画質良くないって言うけどどのくらい悪いん?X(旧Twitter)午後4:50 · 2024年1月14日投稿より引用
ID非公開さん
Netflixの料金なんですが、一番安いのだと画質悪いんでしょうか?Yahoo!知恵袋2024/2/1 8:17投稿より引用
Netflixの画質が悪いという意見や質問、回答などをまとめたところ、3つの傾向がありました。
- Netflixスタンダードプランの画質が悪い
- Netflixをスマホで見ると画質が悪い
- Netflixをテレビで見ると画質が悪い
結論からいうと、通信環境やデバイスなどの問題によって、どんな環境下でも画質が悪くなることはあります。
対処法を調べたところ、再起動したり、通信環境やデバイスを見直すことで改善することもあれば、プラン変更で改善することもありました(詳しくは「Netflixの画質を良くする方法と画質が悪い時の対処法」)
また、現在は新規受付を終了しているSD画質のベーシックプラン。
こちらのベーシックプランのSD(480p、DVDビデオ相当)画質の動画を大画面テレビで見ると画質の粗さが気になる、という方が多かったです。
もしこちらのプランから変更する際は、再度ベーシックプランへ戻すことはできないので気をつけましょう!
【端末ごとの画質変更設定はこちらからチェック】
スマホでNetflixの画質を確認・変更する方法
スマホからNetflixの画質を変更するには、「データ使用量の画質」と「ダウンロード画質」の2種類変更が可能です。
Netflixの画質をスマホから変更する場合、アプリからではできないので、ウェブブラウザーから変更する必要があります。
これから、2つの画質変更方法を画像で分かりやすく説明していきますので、設定がわからないという方は参考にしてみてください。
データ使用量の画質設定方法
まず、Netflixのウェブページからログインします。
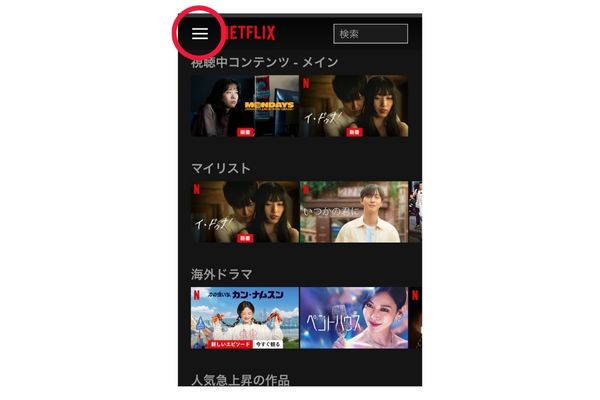
ログイン後、左上の3本線をタップし、メニューを表示させます。
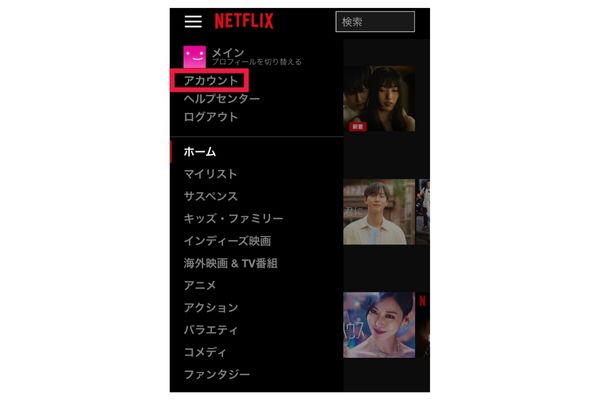
「アカウント」をクリックし、アカウントの設定に移動。
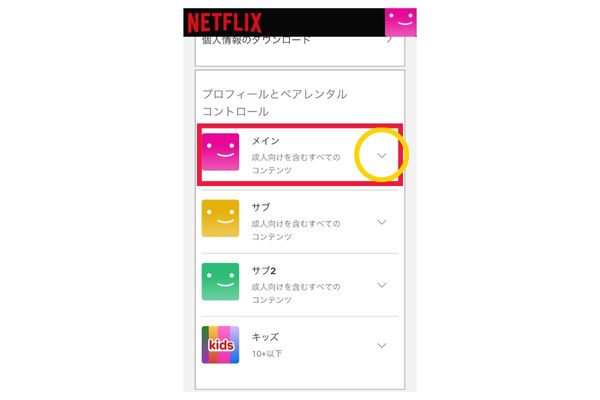
下にスクロールすると、プロフィールごとの設定ができる項目があるので、画質変更したいプロフィールを選択。
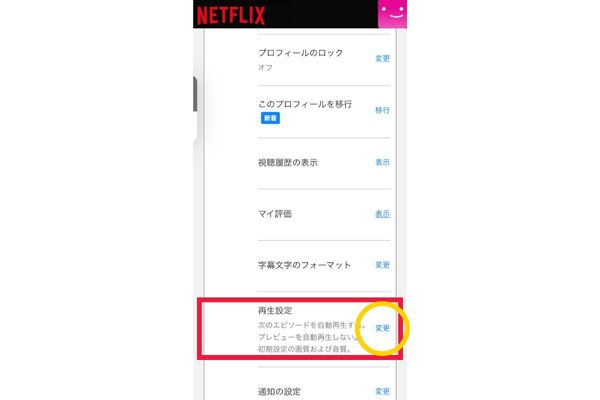
再生設定の横にある「変更」をクリックします。
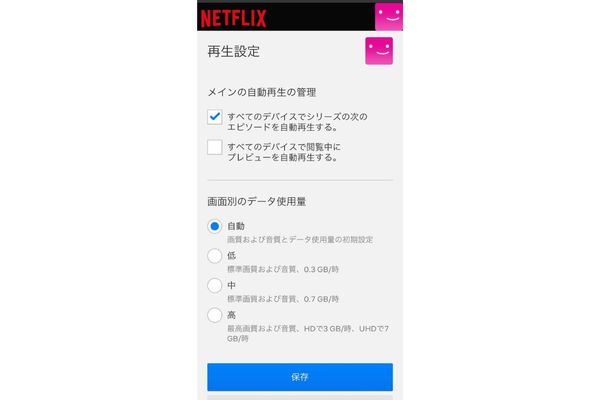
画面別のデータ使用量が設定できる項目が出てくるので、希望の設定方法に変更します。
画質を選択したら「保存」で変更完了です。
ダウンロード画質の設定方法
ここからは、Netflixの作品をダウンロードするときの画質変更方法を紹介します。
まず、Netflixアプリにログインしてください。
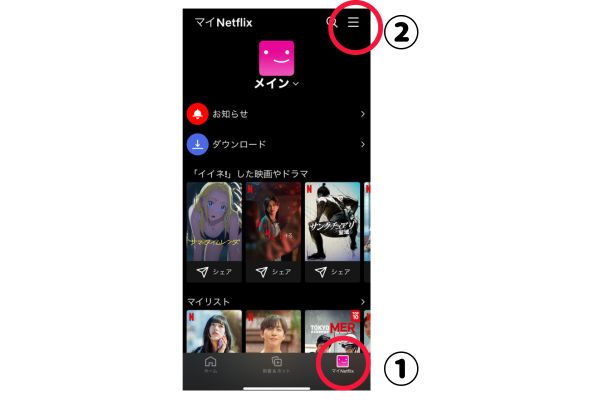
次に、「マイNetflix」をクリックし、右上の3本線をクリックします。
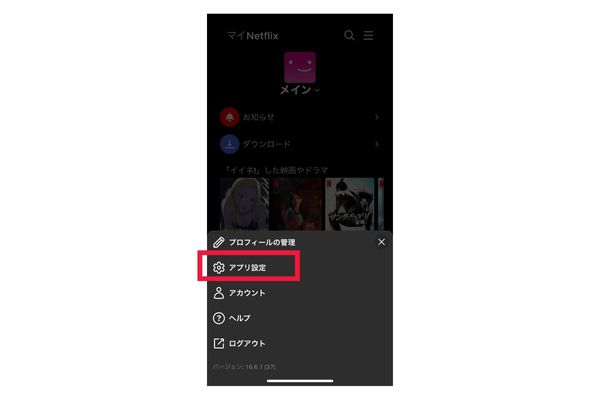
「アプリ設定」を選択し、設定画面に移動。
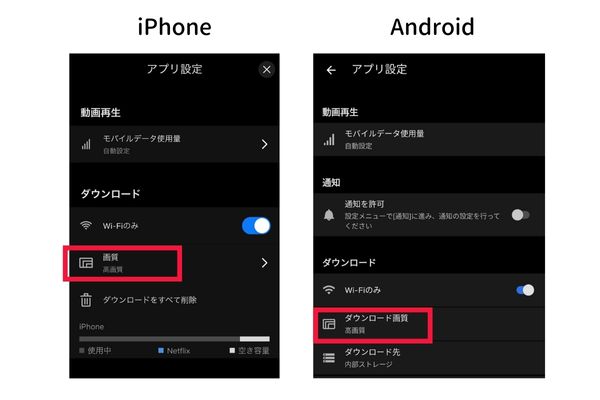
iPhoneの場合は「画質」、Androidの場合は「ダウンロード画質」を選択します。
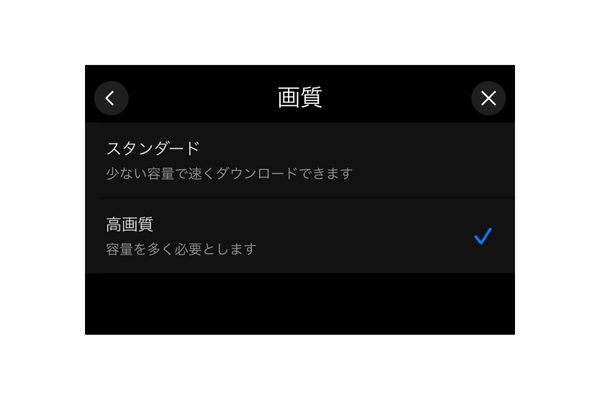
「スタンダード」もしくは「高画質」を選択すると、設定完了です。
テレビでNetflixの画質を確認・変更する方法
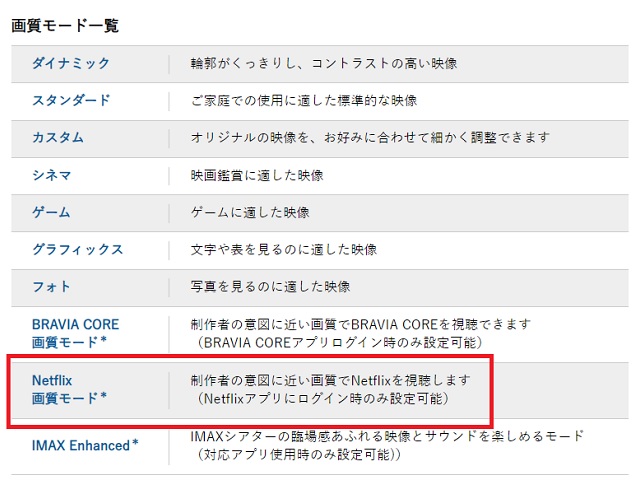
基本的にテレビからNetflixの画質を変更することはできません。
ただスマートテレビの中には「NETFLIX専用画質モード」という変更モードがあるデバイスも存在します。
こういったモードがない場合は、スマホのウェブブラウザーもしくはPCからNetflixにログインし、画質を変更しましょう。
Fire TVの画質設定
Fire TVまたは、Fire tv stickからNetflixの画質を変更することはできません。
スマホのウェブブラウザーもしくはPCからNetflixにログインし、画質を変更しましょう。
Fire tv stickの詳しい設定方法については、アステカTV専業主夫さんがYouTubeにて解説しているのでそちらをご覧ください。
PS4・PS5の画質設定
PlayStationシリーズ3~5では画質設定ができません。
しかし、PS3とPS4とPS5でNetflixを視聴することは可能です。
その場合、契約しているプランによって画質が変わります。
最高画質の4Kで視聴したい場合、PS4ではなくPS4Pro、あるいはPS5でないと視聴できないので注意しましょう。
PlayStation 4 ProおよびPlayStation 5: 最大4K Ultra HDで映画やドラマをストリーミング再生できます。UHD 4Kシンボルの付いた作品は、ご利用のインターネット接続が25 Mbps以上に対応している場合、超高画質でストリーミング再生されます。
PCでNetflixの画質を確認・変更する方法
PCからNetflixの画質を変更する方法を紹介していきます。
まず、Netflixのウェブページからログインします。
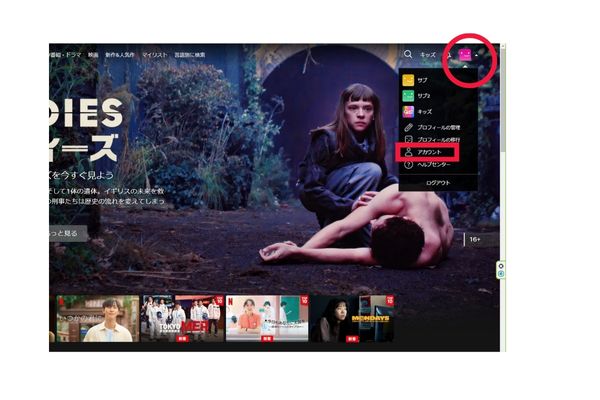
Netflixにログイン後、画面右上のプロフィールアイコンをクリックして「設定」へ
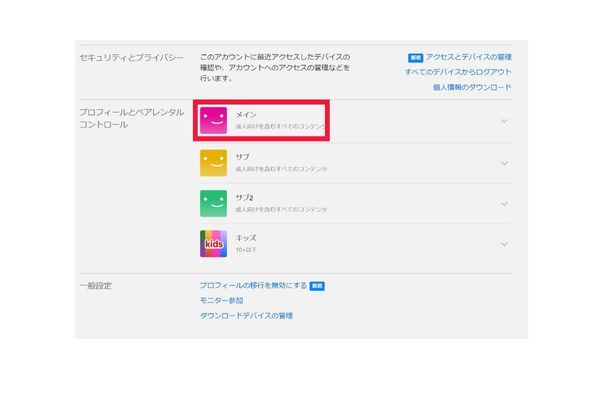
アカウント項目の中にある「プロフィールとペアレンタルコントロール」をクリックし、画質を変えたいアイコンをクリックします。
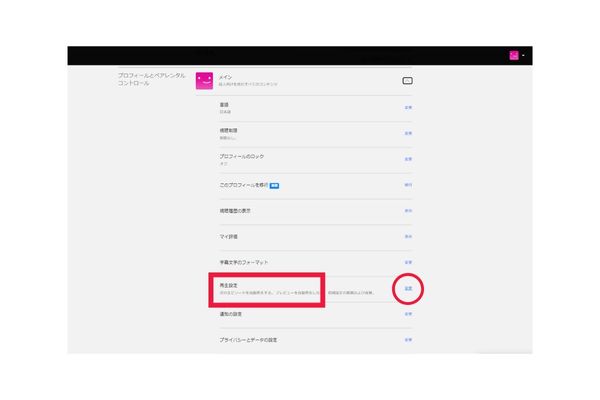
プロフィール設定の詳細が出てきたら、再生設定の横にある「設定」をクリックします。
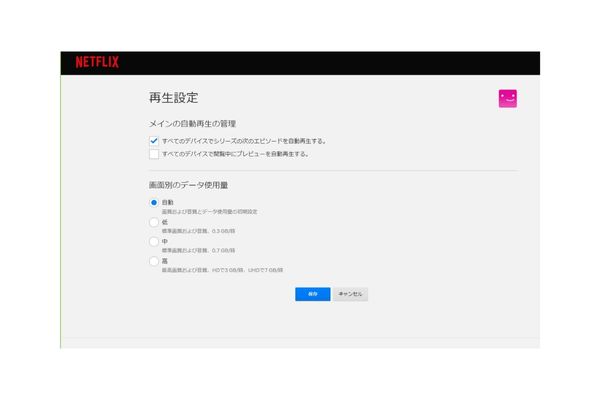
画面別のデータ量から「自動」「低」「中」「高」のどれかを選択し、「保存」で変更完了です。
タブレット(iPad)でNetflixの画質を確認・変更する方法
iPadなどのタブレットから、Netflixの画質変更はできません。
スマホのウェブブラウザーもしくはPCからNetflixにログインし、画質を変更しましょう。
Netflixの画質を良くする方法と画質が悪い時の対処法
Netflixを視聴している時に、画質が悪いとストレスになりますよね。
そこで、画質が悪くなってしまった場合の対処法を3つ紹介します。
- インターネットの速度を計測する
- デバイスを再起動する
- Netflixの料金プランをアップグレードする
簡単にできるので、画質が悪くなった時はぜひ試してください。
対処法1.インターネット速度を計測する
Netflixは動画を再生するにあたって、5Mbps以上のインターネット速度を推奨しています。
そのため、インターネット速度が不安定であったり通信環境が悪いと画質が落ちる原因になります。
自身が使用しているデバイスの通信速度が知りたい場合は、以下の方法を試してください。
- Netflixのホーム画面のメニューから[ヘルプ]を選択
- [ヘルプ]が見当たらない場合は、[設定]を選択
- [ネットワークの確認]を選択
この方法でNetflixアプリが、インターネットに接続可能かどうか・通信速度を調べることができます。
パソコンで視聴している場合には、Fast.comで確認しましょう。
対処法2.デバイスを再起動する
デバイス側の不具合で画質が粗くなってしまっている場合があります。
その際は、デバイスの電源をいったん落として再起動してみましょう。
再起動後、Netflixの動画を1分程度再生し画質が安定するまで待つと適応されていきます。
アプリの場合は、一度アプリを終了してから再度アプリを起動してみましょう。
対処法3.Netflixの料金プランをアップグレードする
画質が悪いと感じる場合、プレミアムプランにアップグレードすることを検討しましょう。
フルHD画質でも、テレビなどの大画面で十分視聴可能です。
しかし、もっときれいな画質で見たいという方は、4K画質のプレミアムプランがおすすめです。
現在ベーシックプランを契約していて、プランを変更したい方は、アップグレード後に再びベーシックプランに変更できません。
ベーシックプランの方がアップグレードする場合は、注意が必要になります。
全てを試して改善されなかった場合、Netflix側のトラブルによって悪くなった場合もあります。
Netflix公式ヘルプセンターも確認しましょう。
Netflixの画質の種類や料金プラン・データ通信量・他社VODとの比較
| SD画質 | HD画質 | フルHD画質 | 4K(UDH) 画質 |
|
| Netflix | 〇 | 〇 | 〇 | 〇 |
| U-NEXT | 〇 | 〇 | 〇 | 〇 |
| ディズニープラス ※スタンダード |
〇 | 〇 | 〇 | × |
| Amazonプライムビデオ | 〇 | 〇 | 〇 | 〇 |
| Hulu | 〇 | 〇 | 〇 | × |
Netflixは他社と比べても分かるとおり、画質が特別悪いわけではありません。
Netflixが一番良いというユーザーもいました。
ただ前述したように、環境や動画、デバイスによって画質が悪くなることもあります。
ここからNetflixの画質の種類や料金プラン・画質ごとのデータ通信量をご紹介します。
これからNetflixを契約する方は、料金プランによっても選べる画質が変わってくるので、プラン選びの参考にしてみてください。
Netflixの画質は3種類

Netflixの画質は次の3種類です。
| 画質 | 説明 |
| SD画質(標準) | テレビだと粗いがスマホで見るには十分 |
| フルHD画質(高画質) | パソコンなどで見るのに適してる |
| 4K(UHD)画質(超高精細画質) | 4K対応の大型ディスプレイでの視聴向け |
では、次の項目で3種類の画質をより詳しく解説します。
SD画質
SD画質とはStandard Definitionの略で、画素数は480pと低めです。
DVDやアナログテレビの標準画質と同じくらいと捉えるといいでしょう。
スマホで視聴するには十分ですが、パソコンやテレビの大きな画面では画質の粗さがやや目立ちます。
フルHD画質
HD画質とはHigh Definitionの略で、画素数は1080pとやや高め。
フルハイビジョンとも呼ばれ、Blu-rayディスクと同じレベルの画質です。
HD画質はスマホやタブレット、パソコンで見るのに充分綺麗な映像で楽しめます。
しかし、大画面テレビなどで視聴する場合は画質が粗いと感じるでしょう。
4K(UHD)画質
UHD 4KはUltra HDもしくは4K画質のことで、フルHDを基準に縦横をそれぞれ2倍にした2,160pの解像度です。
HD画質よりも、くっきりときめ細やかな映像を表示できます。
注意が必要なのは、Netflixの作品全てが4K対応ではないことです。
また、4K対応のデバイスでなければ高画質な映像を楽しめません。
高画質で視聴したい場合は、必ず4K対応デバイスなのか確認しましょう。
Netflixの画質と料金プランの比較
Netflixの現在契約できる料金プランは全部で3つです。
- 広告付きスタンダードプラン
- スタンダードプラン
- プレミアムプラン
※Netflixは2023年10月24日に、月額990円のベーシックプランの新規受付を終了しました。現在、ベーシックプランを加入しているユーザーは引き続き利用できます。
Netflixの料金プランと画質はどのように関連しているのか、比較表を作成しました。
Netflixの料金プランと画質はどのように関連しているのか、比較表を作成しました。
| ベーシック ※新規受付終了 |
広告付き スタンダード |
スタンダード | プレミアム | |
| 月額料金 | 990円 | 790円 | 1,490円 | 1,980円 |
| SD画質 | 〇 | 〇 | 〇 | 〇 |
| フルHD画質 | × | 〇 | 〇 | 〇 |
| 4K画質 | × | × | × | 〇 |
上記の表を見ると、Netflixの料金プランによって選べる画質が異なります。
選ぶ目安としては次のとおり。
- 4K対応のデバイスで、映像の美しさにこだわりたい場合は「プレミアム」
- 特に4Kにこだわりがなく、パソコンなどで視聴する事が多い場合は「スタンダード」
- 広告付きでも構わないという方は、一番料金が安い「広告付きスタンダード」
画質ごとのデータ通信量を比較
1時間あたりのデータ通信量は以下の表をご覧ください。
| 画質 | 通信量 |
| 低画質(低) | 最大0.3GB |
| 標準画質(中) | 最大0.7GB |
| 最高画質(高) | SD画質:最大1GB HD画質:最大3GB 4K画質:最大7GB |
| 自動 | 回線速度に応じて通信料が変化する |
高画質の場合、作品に応じて最大1GB(SD画質)、最大3GB(HD画質)、最大7GB(4K画質)とデータ量が変化します。
画質が上がるにつれて通信量もあがるので、高画質で見ているとすぐに通信制限になることも。
画質を設定する際は、ご自身の通信量に合わせて選択していきましょう。


