TVerをテレビで見るために高価なスマートテレビを買うなんてすぐに決められませんよね。
そんな時はお手頃価格のChromecastがオススメ!
この記事ではChromecastを使ってTVerを見る方法の他、見れなくなってしまった時の対処法を紹介します。
様々なトラブルの対処法を紹介していますので、あなたの「困った!」を解決するヒントが見つかるはずですよ。
なお、TVerをテレビで見る方法やTVerをパソコンで見る方法、TVerが見れない時の対処法、などを、こちらの記事でまとめています。
目次
ChromecastでTVerが見れない原因と対処法
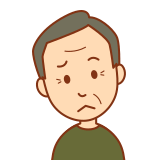
ChromecasatでTVerの動画を楽しもうと思っても、様々なトラブルで見られなくなることも・・・。
ここからは
- TVerが見れない・止まる・途切れる
- TVerの音だけしか出ない
- キャストマークが出てこない
- ビデオ情報の取得に失敗しましたと表示される
といったよくあるトラブルの原因と解決法を紹介します。
Chromecast with Google TV・Chromecastなので、どちらを使用していても参考にしてくださいね。
TVerが見れない・止まる・途切れる原因と対処法
Chromecastを使っていてTVerが見れなくなった・止まる場合に考えられる主な原因は以下の2つです。
- 通信環境のトラブル
- 端末の問題
通信環境のトラブル
Chromecastはインターネットを使用して動画を見られるデバイスです。
接続しているWi-Fi環境に不具合が起きると、「インターネット接続が切れました」と表示され動画がストップします。
対処法はご使用の通信環境をチェックすること。
ルーターの再起動などで接続環境の改善を試してください。
端末の問題
Chromecastもスマホやパソコンと同じく本体にトラブルが発生する時があります。
テレビとの接続が上手くされていなかったり、本体にバグが発生することも。
その場合は、一度テレビの電源を切ってChromecastを再起動する、Chromecastを刺し直すといった対処法を試します。
これで改善しない場合は、端末の故障もあり得ますので、サポートへの問い合わせや買い替えを検討してください。
画面が真っ暗!TVerの音だけしか出ない原因と対処法
Chromecastを使ってTVerを見たいのに、画面が真っ暗で音だけが流れる、という場合もあります。
その場合は以下の2つのトラブルが考えられます。
- Chromecastの故障
- 推奨環境外・サポート終了
Chromecastの故障
Chromecastを使ってTVerを視聴しようとしても音しか出ない時は、Chromecastの故障が考えられます。
他の動画アプリでも再生を試し、同じトラブルが発生した場合はChromecastの買い替えを検討してください。
推奨環境外・サポート終了
この度、技術の変遷に伴いまして、2024 年 3 月 31 日をもちまして、Chromecast 第一世代のサポートを終了させていただくことになりました。
現時点では、ご視聴できますが、2024年4月1日より、ご視聴ができなくなります。
4月1日以降は、対応機器でのご視聴をお願いします。
2023年12月時点ではTVerはChromecast第1世代から最新までの全ての世代が推奨環境になっています。しかし、TVerはすでにChromecast第一世代のサポート終了を発表しています。
ABEMAはChromedastの第一世代のサポートを終了しており、音しか出ないトラブルが発生しました。
確実に見られなくなるため、買い替え、もしくは別デバイスからの視聴を検討してください。
キャストマークが出てこない原因と対処法
スマホやパソコンの画面をテレビにキャストしたくてもキャストマークが出てこない時があります。
主な原因はキャストしたいデバイスとChromecastが同じWi-Fiに接続されていないことが挙げられます。
Chromecastと同一Wi-Fiに接続されていない
Chromecastは同一Wi-Fiに接続されているデバイス同士であれば操作やキャストが可能です。
しかしスマホの場合、知らない内にモバイル通信に変わっている、別のWi-Fiに接続されているなんてことも。
同一Wi-Fi上にない場合、デバイスがChromecastを見つけられずキャストマークも表示されないので注意してください。
ビデオ情報の取得に失敗しましたと出る原因と対処法
TVerは表示されているのに「ビデオ情報の取得に失敗しました」と表示される場合は、通信環境に問題があります。
インターネット速度が遅くなっている場合、読み込みに失敗してしまうのです。
通信環境を整える
通信環境が悪い場合は、他のデバイスのWi-Fiマークからも確認できます。
一度、通信機器の再起動を試してください。
Wi-Fiルーターの電源コンセントを抜き、10分ほど放電すると改善されることもあります。
それでもダメな場合は通信障害が起きていることや、ルーターの故障も考えられます。
ChromecastはできないTVerの機能3つ
Chromecastを使ってTVerを見る際、いくつか使えない機能があります。
不具合ではないため、予め確認しておいてくださいね。
- ChromecastではTVerのライブ配信・リアルタイム配信は見られない
- ChromecastではTVerの字幕機能が使えない
- ChromecastではTVerの倍速再生機能が使えない
ChromecastではTVerのライブ配信・リアルタイム配信は見られない
Chromecast with Google TVからTVerのリアルタイム配信は視聴できません。テレビアプリは現在リアルタイム配信に非対応です。
リアルタイム配信をしている番組は基本的に地上波なので、直接テレビで見てほしいのでしょう。
パソコンはリアルタイム配信に対応しています。リアルタイム配信を再生している画面をキャストすると、テレビの画面で見られますよ。
ChromecastではTVerの字幕機能が使えない
ChromecastからTVerをキャストした場合、字幕機能は使えません。
Chromecast with Google TVのテレビアプリの場合は、字幕に対応しているため、再生画面からオンオフの切り替えができます。
Chromecastから字幕を使いたい場合は、パソコンの画面をミラーリング・キャストしてください。
ChromecastではTVerの倍速再生機能が使えない
Chromecastにテレビアプリをインストールして視聴している場合、倍速再生は使えません。
テレビでTVerを倍速再生したい場合は、パソコンからTVerをキャスト、ミラーリングして使用してください。
ChromecastでTVerを見る方法
TVerを見られるChromecastにも2種類あります。
- テレビ版アプリで見る「Chromecast with Google TV」
- スマホやパソコンからキャストする「Chromecast」
それぞれテレビで見る方法が異なりますので、順番に紹介していきますね。
どちらの場合も共通して
- Chromecastが接続できるHDMI端子対応のテレビ
- Wi-Fi環境
- GoogleHomeアプリをインストールしたスマートフォン
が必要なので、予め準備しておいてください。
Chromecast with Google TVを使って見る

引用元:GoogleStore Chromecast with Google TVはリモコン付き
第三世代以降のChromecastはChromecast with Google TVと名前を変え、専用リモコンが付属しています。
第一世代、第二世代ではGoogle Homeアプリや、Google Chromeからの操作が必要でした。それがリモコン1つでの操作が可能になっています。
大きな違いはテレビ版アプリの有無。
Chromecast with Google TVの場合はテレビ版アプリを使っての視聴になるため、使える機能も増えました。
専用リモコンから操作が可能
Chromecast with Google TVはセットアップを済ませた後は、付属の専用リモコンから操作できます。
<Chromecast with Google TVのセットアップ手順>
- Chromecast with Google TVをテレビに接続後、入力切替
- 画面にChromecast with Google TVのセットアップ手順が表示される
- GoogleHomeがインストールされたスマホとChromecast with Google TVをBluetoothで繋ぐ
- Wi-FiやGoogleアカウントの設定を行う
- セットアップ完了
基本的にChromecast with Google TVにはTVerのアプリがデフォルトでダウンロードされており、自動でインストールされます。入っていない場合も、ホーム画面「アプリ」ダウンロードできますよ!
セットアップが終われば専用リモコンのホームボタンからTVerのアプリを開けばすぐに動画を見られます。
スマホのGoogle Homeアプリからの操作も可能です。
Chromecastを使って見る

引用元:TVerヘルプ 2024年3月末でサポート終了
ここで言うChromecastは、第一世代(初代)と第二世代をさしています。これらはテレビアプリではなく、別のデバイスからのキャスト(ミラーリング)という形でテレビにTVerを映しています。
しかし、キャストにも
- スマホやパソコンの画面をそのまま映す
- スマホの対応アプリをテレビで再生する
の2種類があり、TVerの場合は後者の「スマホの対応アプリをテレビで再生する」を使います。
スマホの画面をそのまま映そうとすると真っ暗で映らないため、注意してください。
パソコンの場合は画面をそのまま映しますが、その方法は後程紹介しますね!
スマホから操作する
リモコンが付属していない第一世代、第二世代のChromecastはスマホから操作してTVerを見ます。
セットアップ手順はChromecast with Google TVと変わりません。
<Chromecastのセットアップ手順>
- Chromecastをテレビに接続後、入力を切替える
- 画面にChromecastのセットアップ手順が表示される
- GoogleHomeがインストールされたスマホとChromecastをBluetoothで繋ぐ
- Wi-FiやGoogleアカウントの設定を行う
- セットアップ完了
Chromecastの場合はテレビ版のアプリがダウンロードできません。そのためスマホにTVerのアプリをダウンロードする必要があります。

TVerアプリをインストールした後は、スマホアプリ上で見たい動画を再生。
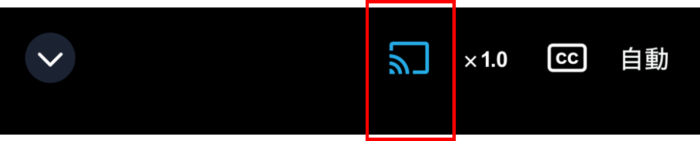
引用元:TVerヘルプ キャストアイコン
画面上のキャストアイコンをタップ、キャスト先デバイスを選択するとTVerがテレビに映し出されますよ!
※TVerはChromecast第一世代のサポートを2024年3月31日をもって終了します。同年4月1日以降は視聴できなくなります。
ChromecastでTVerをキャスト・ミラーリングして見る方法
TVerのテレビアプリを操作する他にもChromecastでTVerを見る方法があります。
ここからはTVerをキャスト・ミラーリングして見る方法を
- パソコン
- スマホ
別に紹介します。
Chromecast with Google TV・Chromecast共通です。
パソコンからTVerをキャストする
TVerにはパソコン版のアプリがないため、ブラウザ上でTVerを開きます。
GoogleChrome以外ではキャストできません。
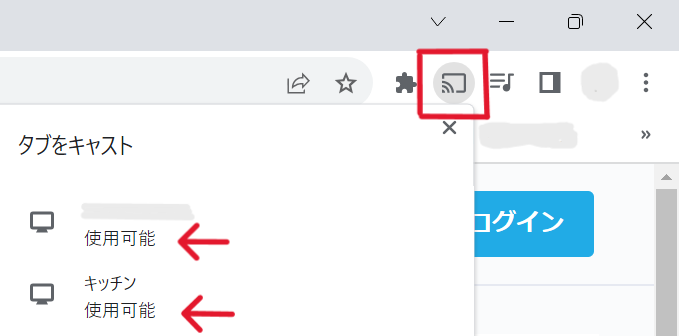
GoogleChrome上にあるキャストマーク
ブラウザの上にあるキャストアイコンをクリックし、キャスト先デバイスを選択。
するとパソコンの画面がそのままテレビにミラーリング、映し出されます。
スマホからTVerをキャストする
スマホの画面もChromecastを使えばテレビの画面にミラーリングできます。
- Android
- iPhone
各スマホをキャスト・ミラーリングしてTVerをテレビで見る方法を紹介します。
AndroidでTVerをキャストする
先にお伝えすると、AndroidのTVerアプリで再生した動画は、そのままChromecastでテレビに映せません。
アプリではなくスマホ画面をキャストした場合、スマホの画面で再生されているTVerの動画は真っ黒になります。
スマホ画面をChromecastでミラーリングできますが、TVerアプリの画面はミラーリングできないのです。
Androidを使ってTVerをキャストする場合は、必ずTVerアプリからキャストしてください。
iPhoneでTVerをキャストする
iPhoneからTVerをキャストする場合も、スマホアプリの画面をそのまま映すのは不可能です。さらにiOS版のGoogle Homeアプリから操作することも出来ません。
必ず対応アプリからキャストや操作をしてください。
また、iPhoneではiOS14よりキャスト機能をご利用の際にアクセス許可が必要です。
- TVer アプリ起動時、ネットワークアクセス許可ダイアログで「OK」を選択
- 「設定」→「ティーバー」から、「ローカルネットワーク」を許可
- 「設定」→ 「プライバシー」→「ローカルネットワーク」から、 TVerアプリのローカルネットワークを許可
いずれかの方法でアクセス許可をすると、問題なくTVerが視聴できます。
iPhoneからはChromecastでTVerは見られない?
結論を言うと、iPhoneからでもChromecastを使ってTVerのアプリテレビから見られます。
見られないと思われているのは、
- iPhoneの画面をChromecastを使ってミラーリングできない
- Google Homeアプリからキャストの操作ができない
上記の2つが原因になっています。
iPhoneユーザーでもTVerをテレビで見られるため、方法を紹介しますね。
iPhoneユーザーがTVerをテレビで見る方法は?
iPhoneユーザーがテレビでTVerを見る場合は、対応アプリのキャスト機能を使います。
TVerはスマホアプリの画面をChromecastからミラーリングしようとしても画面が真っ暗になりますよ。
しかしAirPlay対応のデバイスがあれば、スマホの画面をそのままミラーリングできます。
詳しくはこちらの記事から確認できます。
なお、TVerをテレビで見る方法やTVerをパソコンで見る方法、TVerが見れない時の対処法、などを、こちらの記事でまとめています。


