TVerはテレビ番組を配信しているので、どうせならばテレビに映して見られると嬉しいですよね。

この記事ではテレビでTVerを見るための方法や見るために必要なものを紹介します。
あまり知られてないiPhoneをテレビにミラーリングしてTVerを見る方法も詳しく紹介しています。
この記事を読めば、「TVerをテレビ画面で見るには何を準備するべきなのか?」簡単に分かりますよ!
なおTVerが見れない時の対処法、TVerをパソコンで見る方法などを、こちらの記事でまとめています。
目次
TVerをテレビで見る3つの方法
TVerをテレビで見るためには、以下のいずれかの方法を使います。
- スマートテレビを使う
- 外付けデバイスを使う
- パソコンやスマホをテレビと繋ぐ(ミラーリング)
大前提として、インターネット接続が可能、もしくはHDMIポートがあることが必須になります。古い型のテレビの場合、どちらもない場合があるので注意してくださいね。
スマートテレビを使う
最初に紹介するのはスマートテレビを使用する方法です。
スマートテレビの場合、テレビ本体にAndroid OSが搭載されています。
そのためインターネットに接続できるため別のデバイスを準備する必要はありません。
Androidスマホでお馴染みの、Google PlayからTVerアプリをインストールすることで、TVerを視聴できます。
<使い方>
- Google Playストアにログインする
- TVerアプリをインストールする
- TVerアプリを選択して視聴開始
Androidスマホとやり方は変わらないため、簡単に見られますよ!
TVerに対応しているテレビは?
TVerに対応しているテレビはAndroidOSを搭載したスマートテレビのみ。Android TV 機能搭載のものであればTVerアプリをダウンロードできます。
基本的に、TVerが視聴できるスマートテレビは日本国内メーカーのみです。ですが、最近発売された機種であれば
- LG
- ハイセンス
など、海外メーカーのテレビでも視聴できるようになりました。
TVer対応機種
TVer対応のテレビは主に以下の機種です。
- 2015年以降に発売した ブラビア(ソニー)
- 2017年以降に発売した アクオス(シャープ)
- 2017年以降に発売したビエラ(Panasonic)
- 2018年以降に発売したレグザ(TVS REGZA)
- 2020年以降に発売したFUNAI 4Kテレビ
- 2021年以降に発売したプライベート・ビエラ(Panasonic)
- 2022年以降に発売したLUCA(アイリスオーヤマ)
- 2020年以降に発売したLG
- 2022年以降に発売したHisense
詳細な型番等はTVer公式サイトのヘルプ「推奨環境を教えてください。」より確認できます。
TVerが推奨している環境でなければ利用できない場合や、上手く再生できないことがあるので注意しましょう。
外付けデバイスを使う
インターネットに繋がるスマートテレビがなくても大丈夫です。
HDMIポートがあれば外付けのメディアプレーヤーを使ってTVerが見られます!
主な機種は
- Amazon Fire TV Stick
- Chromecast
の2つです。
それでは順に紹介していきますね!
Fire TV Stick

引用元:Amazon公式サイト 商品リンク
Amazon Fire TV Stickは名前の通り、Amazonが販売しているメディアプレーヤーです。
お手頃な価格と、通販の他に家電量販店やドン・キホーテなどでも手に入る手軽さが魅力。
セットアップもとても簡単なので安心してくださいね!
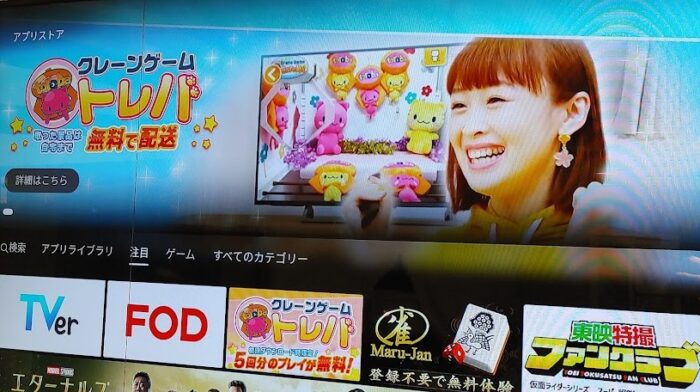
<使い方>
- Amazon Fire TV Stickを電源とテレビのHDMIポートにさす
- 付属リモコンをAmazon Fire TV Stickに認証させ、Wi-fi接続、アマゾンアカウントにサインイン等セットアップを済ませる
- アプリストアを開く
- TVerを検索
- TVerアプリをダウンロード
- TVerアプリ選択して視聴開始
Fire TV Stickのリモコンについている、Alexa(アレクサ)からTVerアプリを音声検索する方法もあります。
スマートテレビ同様TVerアプリを見つけ、アプリをダウンロードすればすぐに利用開始できますよ。
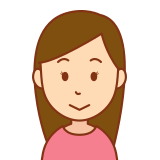
Chromecast

引用元:GoogleStore
ChromecastはGoogleから発売されているメディアプレーヤーでAmazon Fire TV Stickとほとんど同じ。
ミラーリング機能も使えますが、Amazon Fire TV Stickのように本体でゲームやネットサーフィンはできません。
初代、第2世代はスマホからしか操作できません。
しかし、第三世代以降は専用リモコンを使って本体のみで利用できるようになりました!音声入力も可能です。
スマホの使用が制限されないため、便利ですよ!
<使い方>
- Chromecastを電源とテレビのHDMIポートにさす
- スマートフォンのGooglehomeアプリからChromecastをBluetoothで繋ぎ、Wi-fiの設定をする
- エンタメカテゴリからTVerアプリを探す
- TVerアプリを選択
- Tverアプリ起動
手順もFire TV Stickと、ほとんど同じで、TVerアプリを探して、インストールすればすぐに視聴開始できます。
パソコンやスマホをテレビと繋ぐ
別のデバイスで再生している画面をテレビに映す方法もあります。
この場合、リアルタイム配信や倍速再生など、テレビアプリでは使えない機能が使えて便利ですよ!
別デバイスの画面をテレビに映すには以下のいずれかの方法を使います。
- HDMIで有線接続する
- ミラーリングで無線接続する
HDMIで有線接続する
HDMIケーブルを使えば面倒な設定の必要がありません。
TVerはパソコン版のアプリもないため、ブラウザで視聴している画面をそのまま出力できます。
やり方はテレビとパソコンをHDMIケーブルで接続し、テレビの画面をHDMIに入力切替するだけです。
出力方法を変更すればテレビの画面にTVerを映したまま、パソコンでは別の作業をすることも可能ですよ!
もちろん変換ケーブルがあればスマホやタブレットからもTVerをテレビに映せます。
ミラーリングで無線接続する
HDMIケーブルは煩わしい、という方は無線接続がオススメ。
テレビと別のデバイスがそれぞれ同じWi-Fiに接続されていれば画面を共有できます。
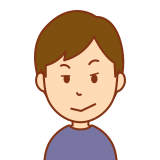
詳しいやり方をこれから解説していきます!
スマホやパソコンをミラーリングしてテレビでTVerを見る方法
スマホやパソコンの画面をミラーリングするには外付けのメディアプレーヤーが必要です。
それぞれやり方や名称が異なるため、デバイス別にやり方を解説しますね。
iPhoneからのミラーリング方法が分からない、という声も多く聞かれるためそちらも解説していきます!
- iPhoneでTVerをミラーリングする時はAirPlayを使う
- ChromecastとAndroidやGoogle Chromeの場合
- Amazon Fire TV Stickの場合
iPhoneでTVerをミラーリングする時はAirPlayを使う
Apple社からも外付けメディアプレーヤー「Apple TV」が発売されています。しかしApple TVはTVerアプリに対応していません。
さらにAmazon Fire TV StickとChromecastのどちらもiPhoneからのミラーリングに対応していません。
そのため、iPhoneユーザーはTVerをテレビで見れないの?と悲しくなってしまいますよね。
しかし安心してください。Apple TVも他デバイスと同じくTVerのミラーリングは可能!そしてiPhoneからも、Apple TVやその他の方法でTVerの画面をミラーリングできます。
そのために必要な機能がAirPlay。
ここからはiPhone搭載のミラーリング機能AirPlayを使いiPhone画面からTVerをテレビにミラーリングする方法を紹介します!
AirPlayでiPhoneからTVerをミラーリングする方法
AirPlayを使ってiPhone画面からTVerをミラーリングする方法はとっても簡単です!
まず以下のいずれかのデバイスを用意し、デバイスとiPhoneが同じWi-fiに接続されていることを確認してください。
- Apple TV
- AirPlay2対応のスマートテレビ
- ミラーリング用サードパーティーアプリをインストールしたAmazon Fire TV Stick
iPhone画面をスワイプしてコントロールセンターを開き「画面ミラーリング」のアイコンをタップします。
タップするとデバイスが表示されるので、ミラーリングしたいデバイスを選ぶとテレビにiPhoneの画面が反映されます。
あとはiPhone側でTVerアプリを開き、見たい動画を再生するだけ。iPhoneから問題なくTVerをテレビに映せますよ。
ChromecastとAndroidやGoogle Chromeの場合

パソコンからTVerの画面をキャストする
Chromecastを使ってAndroidスマホやパソコンの画面をミラーリングする方法はとても簡単。
ちなみに、この方法の場合ミラーリングではなくキャストと呼ばれています。
キャストタブよりミラーリングするデバイスを選択すれば、テレビ画面にスマホやパソコンの画面が映ります。
パソコン版GoogleChromeの場合は右上、スマホの場合は画面上をスワイプでキャストボタンが出てきますよ。
Chromecastの場合は、Androidスマホ、もしくはGoogleChromeブラウザのみキャスト可能です。
Amazon Fire TV Stickの場合
Miracast(ミラキャスト)を搭載しているGalaxyシリーズなど一部のAndroidスマホではそのままミラーリングできます。
しかしGooglecast対応のAndroidスマートフォンやパソコン、iPhoneなどはそのままではミラーリングできません。
Amazon Fire TV Stick側にサードパーティーのミラーキャストアプリをインストールする必要があります。
テレビでTVerにログインできない?やり方を解説
TVerはテレビアプリを開くとすぐに見られます。そのため会員登録がしてあるのにログインのやり方が分からないことも。
ログインしなくても見られるTVerですが、ログインすると使える機能もあるため、ログインのやり方を解説します!
- テレビからTVerにログインする方法
- ログインしなくてもTVerは見られる
テレビからTVerにログインする方法
テレビでTVerにログインする場合は、テレビの他に必ずスマホを用意してください。
- テレビアプリからTVerにログインする場合、最初にテレビアプリのメニューバーを開きます。
- ログインされていなくても一番上に名前が表示されているため、 「切り替える」を選択。
- ログインしたいアカウント下の編集ボタンを選択。
- 「登録/ログイン」ボタンがあるので、選択するとQRコードが表示されるため、スマホで読み取ります。
- スマホの画面に従い操作を完了させます。するとテレビ画面が切り替わり、ログインが完了します。
詳しくはTVerヘルプのログイン方法を教えてくださいより確認できます。他のデバイスでのログイン方法も併せて確認できますよ。
ログインしなくてもTVerは見られる
テレビからTVerにログインする方法を紹介しましたが、TVerを見るのにログインは必須ではありません。
会員登録の必要さえないのです。
別デバイスと視聴情報を共有したい場合などは、無料の会員登録をしてくださいね。
テレビでTVerが見れない時の原因と対処法
テレビでTVerが見られない原因は主に以下の2つが考えられます。
- 通信環境の問題
- デバイスの問題
それぞれの問題の原因と対処法を紹介します。
テレビのTVerが重い・止まる時は通信状態が悪い
TVerを見るためにはインターネット接続が必須です。そのため、通信環境が悪いと動画が止まる、動きが悪いなどのトラブルが発生することも!
TVerそのものにアクセスできなくなる場合もあります。
通信環境をチェック
まずは通信環境をチェックしてください。
Wi-Fiの調子が悪い場合は、他のデバイスにも影響が出ているかもしれません。
Wi-Fiルーターの再起動などを試しても直らない場合は、契約の見直しを検討してください。
通信障害が起きていないかをチェックすることも重要ですよ。
テレビにTVerが映らない時はデバイスの問題
通信環境に問題がない場合は、デバイスそのもののトラブルが考えられます。
主なトラブルは以下の方法で解決できますので、試してみてくださいね。
- デバイスの再起動・再接続
- キャッシュの削除
- デバイスのアップデート
デバイスの再起動・再接続
まずはテレビや外付けデバイスに関わらず、再起動や再接続をします。
電源を落とすだけで改善されることはよくあります。さらに上手く接続されていないことが原因の場合も。
一番簡単な方法なので、最初に試してくださいね。
キャッシュの削除
次回アクセスをスムーズにするキャッシュ機能も、TVerが見られない原因になることがあります。
しかしスマホやパソコンと違い、テレビのキャッシュを削除する方法は意外と知られていません。
テレビ版TVerアプリのキャッシュは、以下の方法で削除できますよ!
■テレビアプリ
[Amazon Fire TV/Android TV]
1. FireTV / Android TV メニューより [設定] を選択します。
2. [アプリケーション] → [インストール済みアプリケーション] を選択し、[TVer] を選択します。
3. [キャッシュを消去] を選択します。
デバイスのアップデート
全てのデバイスのソフトウェアは、定期的に新たなバージョンが発表されます。
自動的にアップデートされることもありますが、手動でやらなければならない場合も。
古いバージョンの場合、アプリが正常に機能しないことがあります。
「機種名+アップデート」とネットで検索して、各デバイスのアップデート方法を確認できますよ。
TVerをテレビで見る時の注意点
大画面でTVerを見られるのは嬉しいですが、テレビだからこそのデメリットもあります。
TVerを活用するためにも、テレビで見る時は以下のことを注意してください。
- テレビでは見られない番組がある
- テレビではTVerのリアルタイム配信が見られない
- Chromecastでキャストした時は字幕が使えない
- 倍速再生が使えない
- PS4などゲーム機からは見られない
テレビでは見られない番組がある
TVerにはテレビから見られない番組があります。
機能として仕えないリアルタイム配信の他、一部の番組は詳細を開けても再生ボタンが出てきません。
どうしてもテレビで見たい場合は、別デバイスの画面をテレビに映すことを検討してくださいね。
テレビではTVerのリアルタイム配信が見られない
先に述べたように、リアルタイム配信はテレビアプリから利用できません。
リアルタイム配信はテレビアプリで視聴できますか?
リアルタイム配信は、テレビアプリ(コネクテッドTV)では視聴できません。パソコン、スマートフォン・タブレットをご使用ください。
こちらもパソコン等で再生している画面を映せばテレビの画面でも見られるようになります。
Chromecastでキャストした時は字幕が使えない
Chromecast for GoogleTVからテレビアプリを使ってTVerを視聴する場合は字幕機能が使えます。
しかし初代、第2世代をのChromecastでTVerをキャストした場合、字幕機能は使えません。
TVer公式ヘルプにも以下のように明記されています。
※Chromecastを使ってテレビにキャストをした場合、字幕は表示されません。
倍速再生が使えない
TVerをテレビアプリで視聴する場合、倍速再生は出来ません。
倍速再生はできますか?
パソコン、スマートフォン・タブレットで倍速再生が可能です。
※一部対応していない番組がございます。※テレビアプリ(コネクテッドTV)での倍速再生はできません。
しかし倍速再生しているパソコンの画面をHDMIケーブルで出力、ミラーリングしてテレビに映すことは可能です。
PS4などゲーム機からは見られない
2023年12月時点ではPS3やPS4などのゲーム機を利用して、TVerをテレビに映すことはできません。
対応しているVODもあるため、今後追加される可能性はあります。
なおTVerが見れない時の対処法、TVerをパソコンで見る方法などを、こちらの記事でまとめています。






