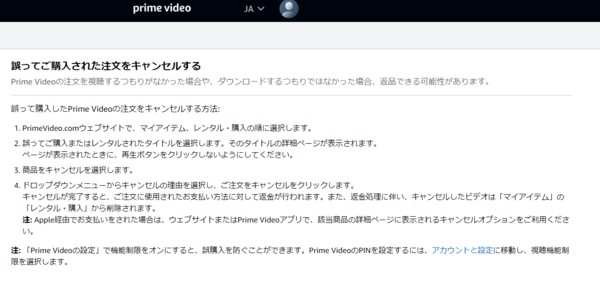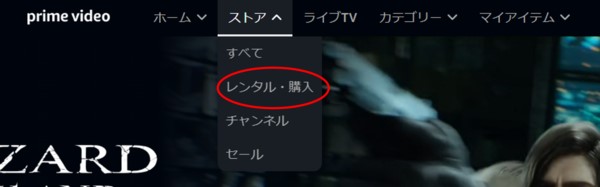Amazonプライムビデオでレンタルできない時はありませんか?
具体的には、
- レンタルしようとしてエラーが出た
- Androidだとレンタルボタンが出てこない
- レンタルまたは購入したのに予告しか見られない
といったトラブルです。
ここではそんなプライムビデオのレンタル・購入手続きで起こる、トラブルの原因と対処法を解説します。
また、レンタルをできないようにする方法やレンタル可能な作品の探し方といった、多くの人が気になっているレンタルに関する疑問にもお答えします!
プライムビデオの各種「できない」対処法まとめ
Amazonプライムビデオでレンタルができない4大原因

Amazonプライムビデオでレンタル・購入ができない?
「Amazonプライムビデオ」は多くの動画を無料で視聴できます。
ただ、話題作や最新作、追加料金が必要なチャンネルを見る時はレンタル・購入する必要があり、そこでトラブルが起こることも…。
なぜスムーズにレンタルができないのでしょうか?
調べたところ、プライムビデオでレンタル・購入ができない主な原因は4つありました。
- 1-Click設定をしていない
- Androidアプリの仕様
- レンタル・購入対象作品ではない
- 視聴期間が終わった
原因の詳細、レンタルができるようになる対処法を1つずつ説明します!
①:1-Click設定をしていない
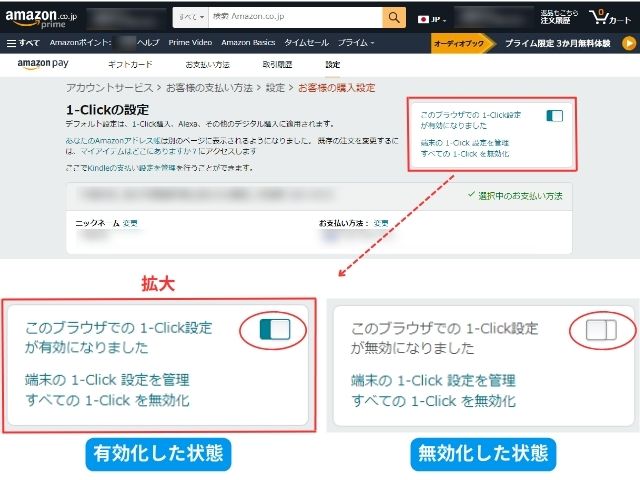
1-Click設定の有効化と無効化
プライムビデオでレンタルや購入ができないのは、支払い方法が原因かもしれません。
特に、エラー2063が出た場合は1-Click設定で問題が発生している可能性が大です。
1-Click設定とは、Amazon関連の有料コンテンツをレンタル・購入するのに便利な設定。
1-Click設定が無効、または対応している支払い方法でないと、プライムビデオのアプリからレンタルができません。
しかも厄介なことに、prime会員の会費の支払い方法と1-Click設定で登録できる支払い方法が異なります。
そのため、「会費の支払いは問題ないのに、レンタルはできない」といったトラブルが起こりやすいです。
さらに、端末ごとに1-Click設定を有効化する必要もあるため、きっちり設定しましょう!
デフォルトでは有効ですが、「全て無効化」することは可能で、無効化した時は1端末ずつ設定し直す必要があります。
2023年9月現時点のプライム会員の会費支払いに登録できる決済方法、1-Click設定に登録できる決済方法は次の通り。
Amazonプライムの支払い方法種類
| 支払い方法 | 会費支払い | 1-Click設定への登録 |
| クレジットカードまたは デビットカード |
〇 | 〇 |
| 携帯決済 | 〇 | 〇 |
| あと払い (ペイディ) | 〇 | 〇 |
| Amazonギフトカード・ 一部商品券・クーポン |
〇 | – |
| PayPay(ペイペイ) | 〇 | – |
| 代金引換 | – | 〇 |
| コンビニ・ATM・ ネットバンキング・ 電子マネー払い |
– | 〇 |
※ Amazonプライム会費の支払い方法は、公式ページでもご確認ください。
1-Clickの設定と支払い方法の変更手順
1-Click設定は次の手順で行えます。
- Amazonプライムにログイン
- 「アカウント&リスト」、「アカウントサービス」内の「お客様の支払い方法」ページのタブ「設定」を開く
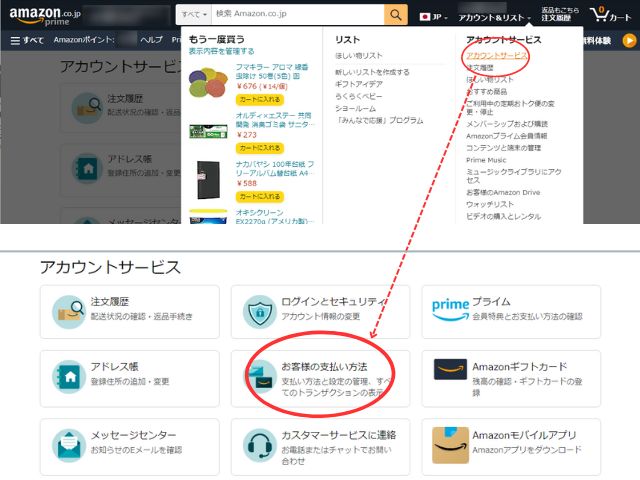
- 「デフォルトの購入オプション」横にある「設定を変更する」を選ぶ
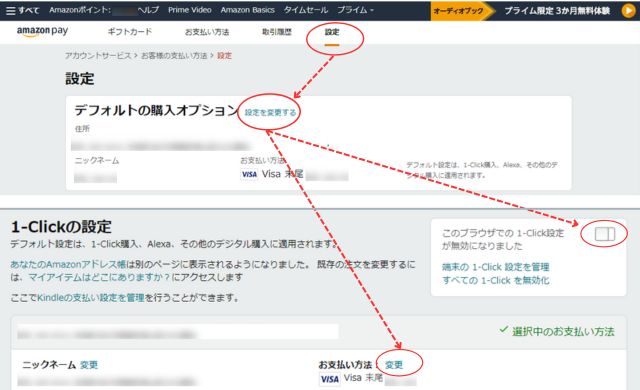
- 「1-Clickの設定」で無効化していたら「有効」に変更(↑画像は無効化した状態)
- 1-Clickの支払い方法になる「デフォルト設定」に、クレジットカードやAmazonギフトカードといった1-Clickができる支払い方法を登録する
1-Click設定が原因なら、これでプライムビデオでレンタル・購入ができるようなります。
その他の支払い方法の登録でトラブル(3566エラー等)が起こった時は、Amazonフォーラムのページ、当サイトのエラー記事も参考にしてみてください。
- 「トラブル2063Prime Videoがレンタル出来ません」(Amazonフォーラム)
- 「Prime Video 3565」(Amazonフォーラム)
- 【プライムビデオ】エラーコード一覧と表示される原因・対処法まとめ
- 【プライムビデオ】会員なのに見れない原因と対処法丨スマホ・パソコン・テレビ別
②:Androidアプリの仕様
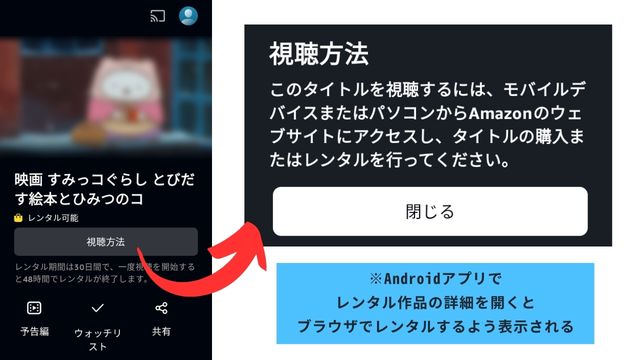
Android版アプリ「Prime Video」
Android版のアプリ「Prime Video」では、残念ながらレンタルと購入ができません。
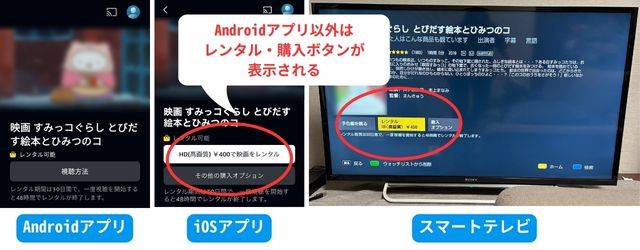
アプリでレンタル作品を観たい時は次の手順で行いましょう。
Androidスマホでプライムビデオをレンタル・購入する手順
- AndroidスマホのブラウザでAmazonを開いてログイン、1-Click設定をする(前項目参照)
- プライムビデオのレンタル作品を見つける
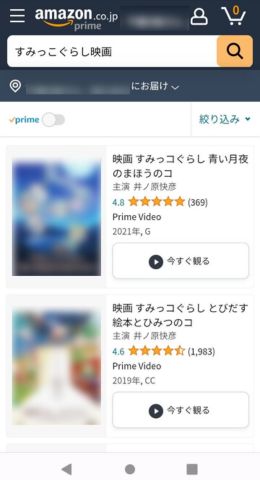
- レンタル・または購入する(「その他の購入オプション」内に購入、あるいはもっと安価なレンタル料金の選択肢がある)
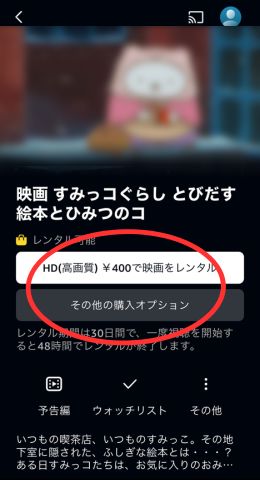
Androidでもブラウザならレンタルボタンが表示
- レンタルしたらアプリ「Prime Video」を開く
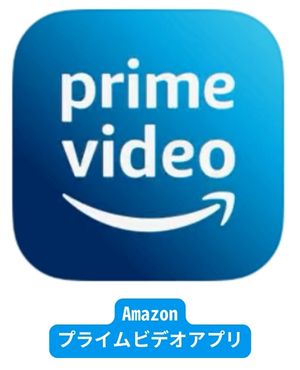
Amazon プライムビデオアプリ
- 画面右上にある人型のアイコンをタッチ
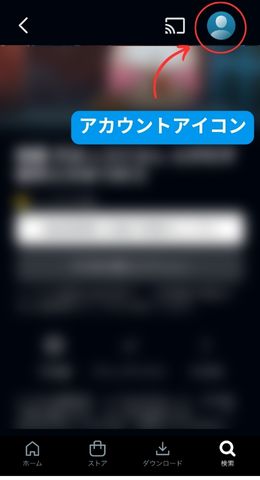
アカウントアイコン
- 「レンタル・購入」タブでレンタルした作品を確認
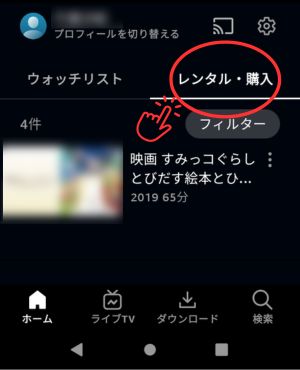
ちなみに、プライムビデオでレンタル・購入可能な環境は次の通りです。
- ブラウザ…パソコン、スマホともに可能
- アプリ…iPhone、iPad、Apple TV、Mac、Fire TV、スマートテレビ等で可能
③:レンタル・購入対象作品ではない
#いまコレ観てます
BAD DADDY 史上最悪のツアーガイド
アマプラ配信終了間近
世界最大のプロレス団体のWWE
その傘下のWWEスタジオ制作作品はシンプルなストーリーと皆が求めるド直球のアクションが良い
ロック様やジョン・シナ、ランディ・オートンが活躍する作品も紹介#映画好きと繋がりたい pic.twitter.com/rx3zEgyGsN— 団長 (@taka_dancho_720) June 26, 2023
プライムビデオでは随時、配信作品が入れ替わっています。
- 前はprime会員なら無料で見られたけど今はレンタルになっている
- 前はレンタルだったけれど購入のみになった
- 前はウォッチリストにあったのに配信終了になっている など
配信形態が変わる場合があります。
そのため、レンタル・購入ボタンがない作品は対象作品ではないのかもしれません。
配信されるのを待つ、アプリ内にある「ヘルプとフィードバック」の「提案等」からリクエストするといった対処法を取ってみてください。
アプリからフィードバックする手順
- プライムビデオアプリの「設定」を開く
- 「ヘルプとフィードバック」、「提案等」の順に進む
- 名前とメールアドレスを確認
- フィードバックしたい内容を入力して「送信」
※サイトからフィードバックする場合はこちらから
④:視聴期間が終わった
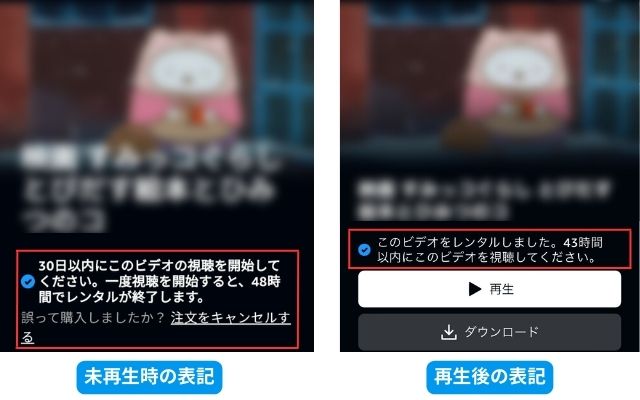
プライムビデオでレンタルしたのに見られない時は、視聴期間が過ぎている可能性があります。
レンタル期間は30日間ですが、一度視聴を開始してしまうと48時間後に終了。
見始めるのは30日のいつでもいいけれど、30日間に何度も再生できるわけではないということです。
最後まで見ていなくても見られなくなるので、48時間以内に視聴し終わらないと分かっている時は再生を開始しないよう注意!
まだ48時間経っていない時は、その他のエラーが起きている可能性があります。
この対処法で見られた場合、アプリの再インストール、キャッシュの削除などを検討しましょう。
Amazonフォーラムの対処法も参考にしてみてください。
>>「プライムビデオでレンタルしたのですが支払いはできてるのに予告編しか再生されません。」(Amazonフォーラム)
【プライムビデオ】レンタルと購入の違いについて
そもそも、プライムビデオのレンタルと購入の違いがわかりにくいと思うこともありますよね。
結論から言うと、
- 購入=視聴期限がない
- レンタル=視聴期限がある
だといえます。それぞれ、「視聴期間」「ストリーミング」「ダウンロード」について詳しく見ていきます。
購入は視聴期限がない
プライムビデオの作品を購入した場合は、
- 視聴期間:
無期限。好きな時に好きなだけ見られる。 - ストリーミング:
同時に3本まで再生可能。また、同じ作品は同時に端末2台まで再生可能。
※同じアカウント使用時。 - ダウンロード:
ダウンロード可能端末であれば、購入作品を4台までダウンロード可能。
ただし、「ライセンス制限またはその他の限られた理由によって利用できなくなる場合」があるので、その旨は頭に入れておく必要があります。
詳しくは、Amazonフォーラムのこちら。
レンタルは視聴期限がある
プライムビデオの作品をレンタルした場合は、
- 視聴期間:
30日間ライブラリに保存される。
一度再生すると、最短で48時間後にはレンタルが終了する。
※作品により視聴期間が異なるので要チェック。 - ストリーミング:
レンタルした作品は、一度に1台の端末でストリーミング再生可能。 - ダウンロード:
ダウンロードした端末に、1回のみ一時的にダウンロードできる。
動画再生については下記のようなパターンも可能です。
詳しくは、Amazonフォーラムのこちら。
プライムビデオのレンタル概要
プライムビデオのレンタルについての概要についてご紹介します。
| 料金 | 作品により異なる。
ジャンル間でも料金設定が若干異なる。
画質でも料金に差がある。
|
| 期日 | レンタル期間は30日間。その間、ライブラリに保存される。 一度再生すると、レンタル期間内であっても、最短で48時間後にはレンタルが終了する。 ※作品により再生後の視聴期限が異なる。 |
| キャンセル | 以下の場合、キャンセル可能。
※詳細は公式サイトをご確認ください。 |
| キャンペーンの有無 | 大型連休や長期休暇時など、イベントの際に実施される場合がある。 また、長編ドラマ・アニメ作品など、注目を集めている作品などでまとめ割のようなものがある場合も。 |
画質についてはこちら>>【プライムビデオ】スマホのブラウザで見る方法は?できること・できないことを検証
プライムビデオでレンタルする手順
それでは、プライムビデオで作品をレンタルする方法をご紹介します。
まず、レンタルするための支払い・住所の設定をします。
- 支払方法で、1-Click設定をする
- 「国内の住所を入力する」をクリックし、住所を登録する
- 希望する支払い方法を選択し、設定する
つぎに、レンタルする方法ですが、
- 各端末のプライムビデオのアプリ/ブラウザのPrime Videoサイト を開く
- 観たい作品を探す
- 作品を視聴するにはレンタルが必要な場合、作品のページ上に表示されているレンタル料金・期日などを確認
- レンタルしたければ、レンタルをタップ
- 支払いに進む
- レンタルの確定で[続行]をタップし、レンタル完了
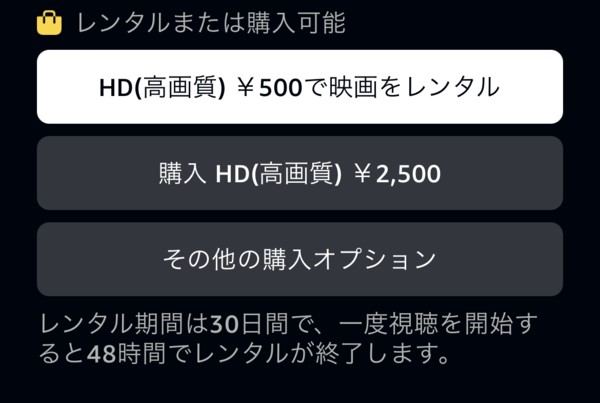
【アプリ】視聴方法をレンタルか購入で選ぶ.

【ブラウザ】視聴方法をレンタルか購入で選ぶ
最後に、レンタルした作品を観る方法(一覧から選択して観る場合)は、
- 各端末のプライムビデオのアプリ/ブラウザのPrime Videoサイト を開く
- アプリの場合:アカウントの人型をタップ
ブラウザの場合:「マイアイテム」にカーソルを合わせる - 「レンタル・購入」から作品を選択し、視聴開始する
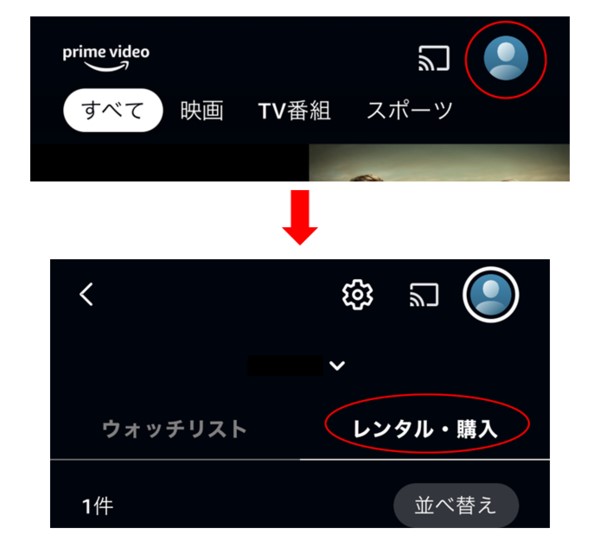
【アプリ】アカウントをタップしてレンタル・購入作品を表示する
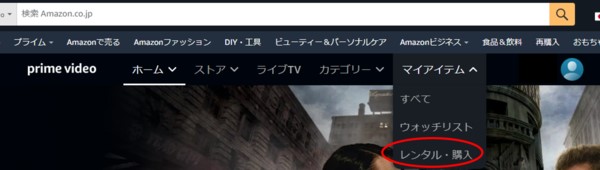
【ブラウザ】マイアイテムでレンタル・購入作品を確認できる
Amazonプライムビデオのレンタルに関するQ&A
みなさんが気になっているプライムビデオのレンタルについての疑問をまとめました!
Q. テレビだとプライムビデオの動画はレンタルできない?
A. テレビでもプライムビデオのアプリが入っているとレンタル・購入は可能です。
事前に支払い方法の設定をして、レンタル・購入ができる作品であればレンタルボタンが表示されます。
手順はスマホやパソコンと同じ。
Amazonショッピングのアプリを開き、「アカウントサービス」、「コンテンツと端末の管理」、「設定」タブ内の「デジタルコンテンツの支払い設定」にて登録しましょう。
Q. プライムビデオのレンタルできる・できない作品ってどこで分かる?
A. プライムビデオで有料でのレンタル・購入できる作品は公式サイト、またはアプリにある「ストア」ページで分かります。
Q. プライムビデオでレンタルや配信終了する作品はどれ?
A. プライムビデオの作品検索ページには「30日以内にプライム会員特典ではなくなる作品」というカテゴリーがあり、そちらから確認できます。
Q. プライムビデオでレンタル・購入できないようにする「購入制限」はかけられる?
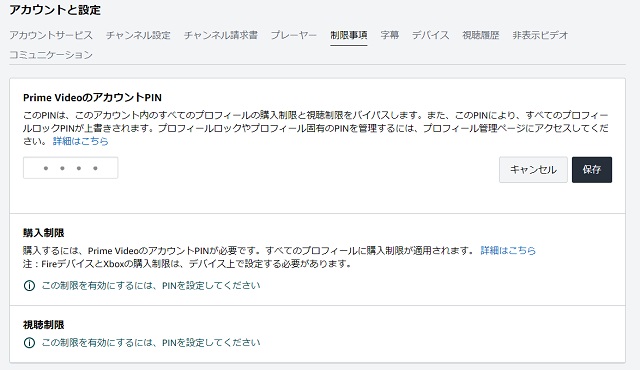
Amazonプライムビデオ視聴購入制限の設定画面
A. 子供用プロフィール「キッズ」(デフォルト名)を利用すると、レンタルと購入ができなくなります。
あとはwebからもプライムビデオの制限を設定できます。
PINというコードを設定することで、全てのプロフィールにPINがないと視聴や購入ができないという制限が可能です。
Q. プライムビデオでレンタルした作品はダウンロードできる?
A. プライムビデオでレンタルした作品はダウンロードできます。
ただし、レンタルした作品の保存期間は30日、視聴期限は48時間ですので、ご注意ください。
※保存期間や視聴期限は、作品により異なる場合がありますので、レンタルする際に確認をお忘れずに。