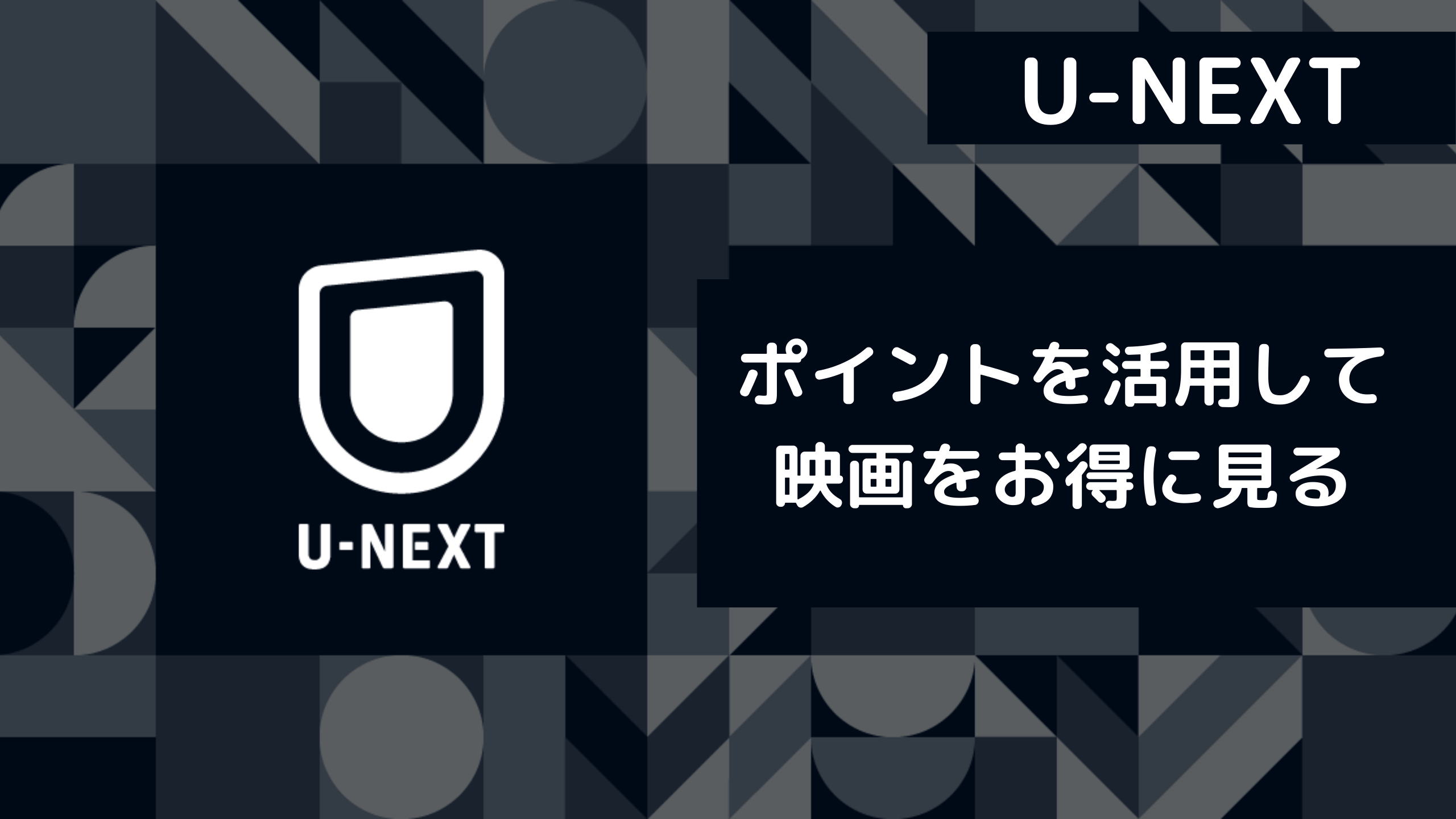スマホやタブレットなど、移動中でも気軽に楽しめる「Amazonプライムビデオ」!
ですが、家でゆっくり過ごす時はテレビの大画面で動画を見たいですよね。
そこでこの記事では、テレビでAmazonプライムビデオを見る方法を紹介します!
各方法の詳しい設定手順や見れない時の対処法も解説しているため、是非参考にしてください。
目次
Amazonプライムビデオをテレビで見る5つの方法
Amazonプライムビデオをテレビで見る方法は主に以下の5つです。
- HDMIケーブルを使用する
- メディアプレーヤーを使用する
- Blu-rayプレーヤーを使用する
- ゲーム機を使用する
- スマートテレビを使用する
HDMIでの視聴方法はスマホとPC、メディアプレーヤーでの視聴方法はFire TV StickとChromecastを別に紹介します。
HDMIケーブルを使用する
HDMIケーブルを使ってテレビと他のデバイスを接続する方法は、プライムビデオに限らず利用できます。
スマホやパソコンの画面をそのままテレビに映せるため便利な一方、スマホの場合は
- テレビに繋いでいる間は他の操作ができない
- バッテリーの減りが早い
などのデメリットもあります。
それでもとても簡単なので、
- iPhoneスマホ
- Androidスマホ
- パソコン
の順にやり方を解説していきますね!
テレビ側にHDMI端子があることを大前提なので、チェックしておいてください。
iPhoneを使ってプライムビデオをテレビで見る方法
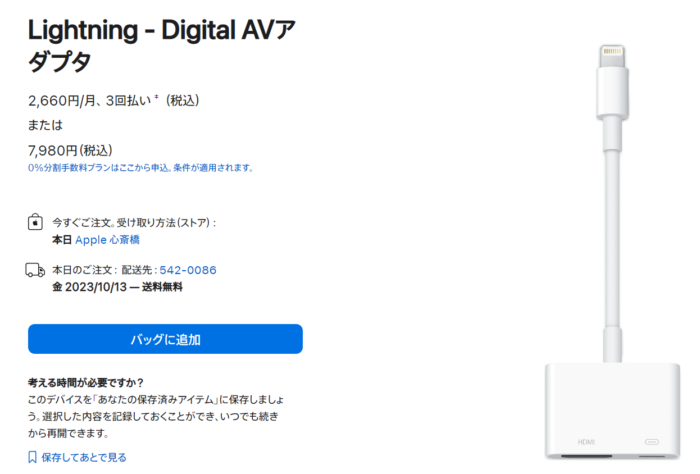
引用元:Appleストア Lightning – Digital AVアダプタ
iPhoneをミラーリングするなら、Apple純正の「Lightning Dijital AVアダプタ」を使うのが簡単。
iPhone→Lightning Dijital AVアダプタ→HDMIケーブル→テレビの順で接続します。
特別な操作が不要で、iPhoneとテレビを接続するだけでOK、入力切替でHDMIに合わせると見れるようになります。
あとはiPhoneの画面でプライムビデオの見たい動画を再生するだけ!
iPhone7以降「USB-C(Type-C)」に対応しているため、純正以外の変換アダプタも使用できます。
Androidを使ってプライムビデオをテレビで見る方法
Androidは端子の規格が購入した年により、microUSB端子かUSBType-C端子が使われています。
それぞれHDMIへの変換ケーブルが販売されているため、ご自身のスマホにあったケーブルを用意してください。
Type-Cから1本でテレビまで繋げるHDMIケーブルも販売されていますよ!
こちらも接続してスマホ側でプライムビデオの動画を再生すると見られるようになります。
パソコンを使ってプライムビデオをテレビで見る方法
パソコンの場合はパソコン側の外部出力ポートがHDMIの場合とType-Cの場合があります。
それぞれに合ったケーブルを用意してテレビと接続してください。
パソコンの場合はディスプレイの設定から表示画面の拡張にすると、指定のタブだけをテレビに映せます。
この場合パソコンの方では好きな操作を続けることができるためとても便利ですよ!
メディアプレーヤーを使用する
続いて紹介するのは外付けのメディアプレーヤーを使用する方法です!
主なデバイスとして
- Fire TV Stick
- Chromecast
の2つのデバイスの設定方法を紹介します!
Fire TV Stickを使ってプライムビデオをテレビで見る方法
Amazonが提供しているメディアプレーヤーFire TV Stick。
HDMI端子のあるテレビとインターネット回線(Wi-Fi)があれば、簡単にAmazonプライムビデオを視聴できます。
また、Fire TV Stickは通常版と4K対応版の2種類あります。通常版は4K非対応なので、お使いのテレビに応じてお選びください。
Fire TV Stickを使ってプライムビデオを視聴する流れは次の通り。
- Fire TV Stick本体を電源とテレビのHDMI端子に接続
- テレビの入力をHDMIに切り替え画面の指示に従い操作
- インターネットに接続しAmazonアカウントにサインイン
- セットアップを行い、プライムビデオ等視聴したいアプリをダウンロード
これで準備完了!テレビの大画面でAmazonプライムビデオを楽しめます!
Chromecastを使ってプライムビデオをテレビで見る方法

引用元:GoogleStore ChromecastforGoogleTV
Googleが提供しているメディアプレーヤーChromecast(クロームキャスト)。
テレビに接続すれば、Wi-Fi経由でスマホ・パソコン・タブレットの画面をミラーリング(キャスト)できます。
Chromecastを使ってプライムビデオを見る流れが次の通り。
まずはお使いのスマホにGoogle Homeのアプリをインストールしておいてください。
- Chromecastを電源、テレビのHDMI端子に接続
- テレビの入力をHDMIにする
- 画面の指示に従い、Wi-Fiに接続
- Amazonプライムビデオアプリをインストール
- アマゾンアカウントにサインイン
たったこれだけでテレビでプライムビデオの動画を楽しむことができます。
ChromecastにはすでにAmazonプライムビデオはダウンロードされているため、インストールはすぐに終わります。
第1、第2世代には専用リモコンがなく、スマホで動画を選択するなど操作が必要なので注意してください。
Wi-Fi経由でスマホの再生画面をテレビにミラーリング(キャスト)も出来ますよ!
Blu-rayプレーヤーを使用する
Blu-rayプレイヤー/レコーダーを使ってプライムビデオを見る方法もあります。
現在、動画サービスに対応しているBlu-rayプレイヤー/レコーダーを販売しているのはソニーとパナソニックのみ。
| 対応機種 | |
| パナソニック製 Blu-rayレコーダー | UB9000 BDT180 |
| ソニー製 Blu-rayプレイヤー | UBP-X800 BDP-S6700 |
これからBlu-rayプレーヤーを購入したい方は、動画サービス対応機種を検討しても良いかもしれませんね!
一方で、お値段は3万円以上するため、Amazonプライムビデオを見るためだけであれば、Fire TV StickやHDMIケーブルを繋げる方法の方が安く済みます。
ゲーム機を使用する
PS3・PS4はインターネット接続できるため、マイチャンネルもしくはPSストアからAmazonプライムビデオをダウンロードすれば、そのまま視聴できます。
自宅にPS3・PS4がある方は、一番簡単な方法と言えますね。
スマートテレビを使用する
Amazonプライムビデオに対応しているスマートテレビを使うことも簡単な方法の1つです。
やり方はメディアプレーヤーの接続のサイトほとんど変わらず、とても簡単ですよ!
対応している主なメーカーが次の通りです。※古い機種の場合対応していないものもあります。
- Sony
- Panasonic
- LG
- Philips
- Sharp
- Changhong
- Toshiba
メーカーや機種によって手順は少し異なりますが、画面に表示される案内に従えばOKです!
アマゾンプライムをテレビで見る設定手順
テレビの設定手順に参考例として
- Sony、Panasonic、Sharp共通
- LG
の2つのやり方を紹介しますね。
Sony、Panasonic、Sharpのスマートテレビでプライムビデオを見る設定手順
- テレビを起動しリモコンのボタンから「PrimeVideo」を選択
- Amazonプライムビデオの画面が表示されるので、アカウントにログイン
- ログイン後ユーザー名を選択
- 設定完了
LGのスマートテレビでプライムビデオを見る設定手順
- テレビを起動しホームスクリーンにアクセス
- アプリストアから「AmazonPrimeVideo」を検索し選択
- Amazonプライムビデオをダウンロードし起動
- Amazonプライムビデオの画面が表示されるので、アカウントにログイン
- ログイン後ユーザー名を選択
- 設定完了
どちらのやり方もとても簡単なので、スマートテレビを持っている方は是非活用してください!
プライムビデオをテレビで見る際のサインインのやり方

引用元:Amazon アマゾンプライム登録画面
プライムビデオは有料のAmazonプライム会員が利用できるVODサービスのためサインインが必要です。
HDMI接続する場合は接続するデバイス上でサインインを行ってください。
テレビアプリで視聴の場合、テレビから直接サインインできる機種とできない機種があります。
「直接アカウント情報を入力するオプション」が表示される場合はテレビ上でアカウント情報を入力してください。
画面にオプションが表示されない場合は、画面に従いサインインを進めていくとコードが表示されます。
表示されたコードをパソコンかスマホからサインインページに入力してください。テレビ側のアプリがアカウントに紐づけされます。
プライムビデオがテレビで見れない主な原因と対処法
プライムビデオをテレビで見るための方法や設定手順を紹介しましたが、それでも見れないこともあります。
ここからはテレビでプライムビデオが見れない時の主な原因と対処法を紹介します。
紹介する主な原因は以下の5つ!
- インターネット環境の不具合
- 接続デバイスの不具合
- テレビの不具合
- アカウントの不具合
- Amazonの不具合
インターネット環境の不具合
Amazonプライムビデオをテレビで快適に見るには、安定したインターネット環境が欠かせません。
しかし、アパートやマンションの無料Wi-Fiや、ポケットWi-Fiを使っていたりすると突然見れなくなることも・・・。
まずはお使いのインターネットの通信環境が安定しているかを確認してください。
自宅のWi-Fiがどうしても安定しない場合は、プランを一段階上げることも検討してくださいね。
Wi-Fiに接続する時間帯をズラすことも有効です!
接続デバイスの不具合
インターネット環境は問題ないのにプライムビデオが見れない場合、接続しているデバイスの問題かも。
HDMIケーブルや接続しているスマホ、メディアプレーヤーなどに不具合が発生している可能性があります。
うまく接続されていなかった、電源が入っていなかった等、単純ミスもあり得るので改めて確認してください。
その後はスマホやパソコン、メディアプレーヤーに限らず再起動を試してください。
これだけで問題が改善することもあります。メディアプレーヤーの再起動は、一度テレビから抜いてください。
さらにスマホやパソコンの容量不足でプライムビデオの動作に支障が出ていることも!
不要なデータやキャッシュを削除することで正常にプライムビデオが動作するようになるかもしれません。
テレビの不具合
テレビの不具合によってプライムビデオが見れなくなることもあります。
外付けデバイスの場合は、HDMI端子が壊れてしまった、汚れていて上手く接続されないなどの原因が!
その他にもテレビ側のWi-Fiの受信機が壊れてインターネットに繋がらなくなることも・・・。
まずは再起動してそれでも直らなければ修理や買い替えを検討してください。
アカウントの不具合
インターネット環境も良好で、ハード面も問題ない場合は、Amazonのアカウントの不具合が考えられます。
アカウントの不具合って何?と思われるかもしれませんが、具体的には
- ソフトウエアのアップデート
- プライムビデオの支払いエラー
- クーポンやギフト券に関する問題
- ログインできていない
などで、数字のエラーコードから原因が特定できます。
アマゾンプライムのエラーコード一覧
エラーコードが出て見れない場合は、下記の表を参考に各対処法を確認してみてください。
| エラーコード | 原因 |
| 7031 | 再生・接続の不具合 |
| 3565 | 支払いなどの不具合 |
| 8056 | Fire TV Stickアップデートの不具合 |
| 3553 | 支払い設定がされていない |
| 1061 | Fire TV Stick再生時の不具合 |
| 5004 | メールアドレス・パスワードの不具合 |
| 9912 | 一時的な接続障害 |
| 7017 | ストリーミング遅延 |
| 1060 | インターネット帯域幅が低すぎる |
エラーコードに関する詳しい対処法はこちらで詳しく解説しています。
Amazonの不具合
何を試しても改善しない場合、Amazon側に不具合が生じているかもしれません。
大規模な障害が発生すると、TwitterやYahoo!リアルタイム検索で話題になるので確認してみましょう。
この場合は復旧するまで待つしかありません・・・。
Amazonプライムビデオをテレビで見る時によくある質問
最後にAmazonプライムビデオをテレビで見たい時によくある質問と回答を6つ紹介します!
よくある質問は以下の6つです。
- スイッチを使ってプライムをテレビで見る方法はある?
- スマホを無線で繋いでテレビで見れる?
- テレビが真っ暗でアマゾンプライムが見れない時の対処法は?
- Amazonプライムビデオをテレビで見る時に必要なコードは?
- HDMI接続をしてもテレビにアマゾンプライムが映らない!
- テレビ画面がぐるぐるしてプライムビデオが見れません。
それでは順に紹介していきますね!
スイッチを使ってプライムビデオをテレビで見る方法はある?
プライムビデオはPS3、PS4などゲーム機から見れるため、スイッチ(Nintendo Switch)からも見れると便利ですよね。
しかし結論を言うとスイッチからプライムビデオは見れません。
その他の大手VODも対応しておらず、スイッチから見れるのはYouTubeのみとなっています。
スマホを無線で繋いでテレビで見れる?
Fire TV StickやChromecast等のメディアプレーヤーを使い、Wi-Fi経由でスマホの画面をテレビに映せます。
スマホ画面でプライムビデオを開いた後、画面をミラーリング(キャスト)してください。
テレビが真っ暗でアマゾンプライムが見れない時の対処法は?
割と多いのがテレビの画面が真っ暗なまま、何も映らなくなる症状です。いきなり真っ暗になるので、テレビが壊れた…?と不安になりますよね。
この場合、デバイスに問題があることが多く、各デバイスの再起動、再接続などを試してください。
参考>>画面が真っ暗で何も映りません。どうしたらいいですか?
Amazonプライムビデオをテレビで見る時に必要なコードは?
プライムビデオを有線接続でテレビで見る時はHDMI端子のあるテレビとHDMIケーブルが必要です。
また接続するデバイスの端子に合った変換ケーブル、変換アダプタも必要になります。
HDMI接続をしてもテレビにアマゾンプライムが映らない!
HDMIの有線接続なのにテレビに映らない時はテレビ、ケーブル、デバイスのそれぞれに問題があることがあります。
まずはケーブルやデバイスがしっかりと接続されていることを確認してください。
テレビの場合はHDMIポートの故障、ケーブルの場合は断線が考えられます。
またiPhoneの場合は純正ケーブル以外だと上手く接続されないこともあるため、純正ケーブルに変えてみてください。
テレビ画面がぐるぐるしてプライムビデオが見れません。
Amazonプライムビデオをテレビで見る時、作品を読み込むため画面にくるくるが表示されます。
しかし、いつまで経っても消えず作品を見れない時があります。
その原因はインターネット環境にあることがほとんど!
テレビやルーターを再起動したり、Amazonプライムビデオアプリを再インストールしたりしてください。