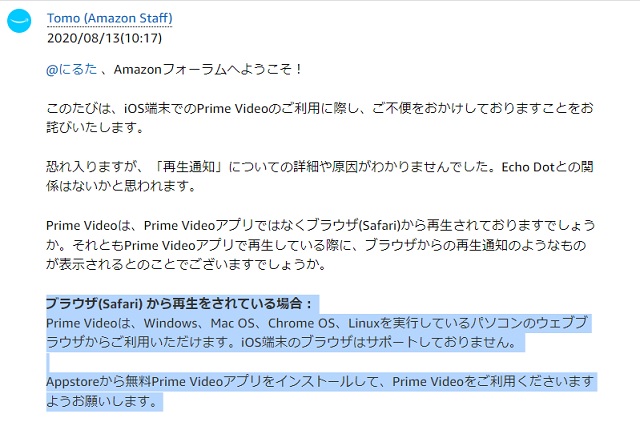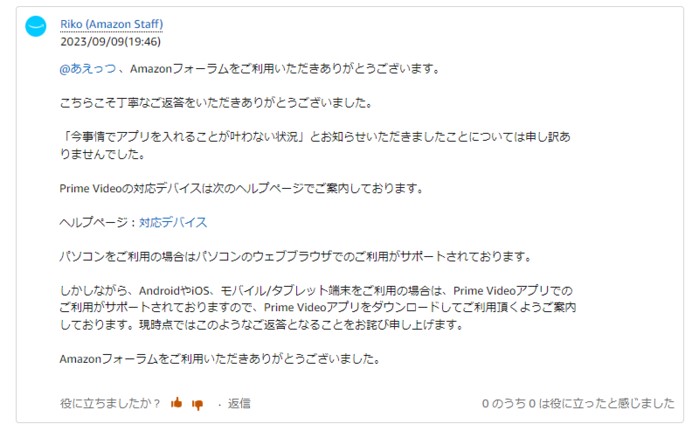「Amazonプライムビデオをスマホブラウザで見たい!」と思うこともありませんか?
この記事では、
- プライムビデオをスマホブラウザで見る方法
- プライムビデオのスマホブラウザ版とアプリ版の違い
- プライムビデオをブラウザで見られない原因と対処法
などをご紹介しています。
プライムビデオをブラウザで利用しようと考えている方、アプリ版と何が違うのか気になった方、チェックしていってください!
目次
AmazonプライムビデオはWeb(ブラウザ)では見られない?
スマホでAmazonプライムビデオを見るには
アプリをインストールしなければ視聴出来ませんか?
Webで視聴することは出来ないのでしょうか?ID非公開さん 2020/4/4 14:05
>>Yahoo!知恵袋より引用
プライムビデオアプリをインストールせずに、スマホで動画を見たい。
そう思われた方もいらっしゃるかもしれません。
しかし、残念ながらプライムビデオは、スマホブラウザで視聴することはできません。
その理由を見ていきましょう。
【結論】PCブラウザ以外で「動画」は見られない
プライムビデオがスマホブラウザで再生できない原因は、スクリプトが関係していると言われています。
スクリプトとは、プログラム言語を機械語に翻訳する、というようなこと。
文字数制限のあるプログラミングコンテストのために、自動でコード長を短くするスクリプトを書いてみました。人間が読むものではないですが… pic.twitter.com/WN5blp1mcx
— 山名琢翔(にゃにゃん) (@takuto_yamana) February 27, 2023
通常、人間が読めるプログラム言語で書かれたもの(ソースコード)はそのままパソコンに入力しても実行されません。
そこで、スクリプトというコンピュータ用が読めるコードへの翻訳作業をしてプログラムが実行、という流れです。
つまり、パソコンブラウザ用に作られた動画のプログラムは、スマホのブラウザで翻訳できないから再生できない、となります。
そのため、SafariやChromeといったブラウザの種類が影響しているわけではありません。
プライムビデオを視聴したい場合は、アプリをインストールするか、パソコンブラウザを利用する必要があります。
プライムビデオ|スマホブラウザでできること・できないこと一覧
「Amazonプライムビデオ」をスマホで見る場合、アプリの利用が推奨されています。
しかし、アプリでは見られない部分、できないことがあるのも事実。
ブラウザで見たい時もあるかと思います。
そこで、スマホブラウザとアプリ、どういったことができて、何ができないのかをまとめました。
| スマホブラウザ※1 | スマホ版アプリ ※2 | |
| 作品検索 | 〇 | 〇 |
| レンタル・購入 | 〇 | △ |
| 5つ星評価の閲覧 | 〇 | △ |
| レビュー閲覧 | 〇 | × |
| レビュー入力 | 〇 | × |
| ダウンロード | × | 〇 |
| 動画視聴 | × | 〇 |
※1「スマホブラウザ」とは、モバイル用Webサイトを意味しています。
※2「△」表記について…Android版アプリではレンタル・購入手続きができず、5つ星の評価は総合評価のみの表示のため。
もう少し詳しく見ていきます。
「作品検索」「レンタル・購入の手続き」「レビュー閲覧・入力」はできる
プライムビデオ内でスマホブラウザができることは、以下3点です。
- 作品検索
- レンタル・購入の手続き
- レビュー閲覧・入力
スマホブラウザでは、アプリ版ではできない「レビュー閲覧・入力」「レンタル・購入の手続き(Android版)」が操作可能です。
そのため、事前に作品の詳細レビューを参考にしたい場合は、スマホブラウザにて作品検索を行ってください。
また、Android版アプリを利用中で、観たい作品がレンタル作品であった場合も、スマホブラウザでしたらレンタル料金の支払いができます。
※Safari、Chromeで試しましたが、どちらもできることは同じでした。
「動画視聴」「ダウンロード」はできない
プライムビデオ内でスマホブラウザができないことは、以下2点です。
- 動画視聴
- ダウンロード
スマホブラウザでは、アプリ版ではできる「動画視聴」「ダウンロード」ができません。
スマホブラウザで動画を視聴しようとすると、アプリのダウンロードを推奨する画面が出てきます。
こちらは、SafariやChromeで開いたり、「デスクトップ用Webサイト」での表示に切り替えたりしてもできませんでした。
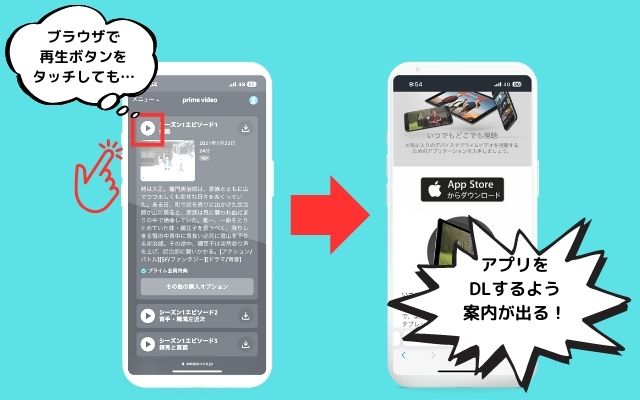
一方、デスクトップ用Webサイトで動画を見ようとすると、「最新版でないため」というエラーメッセージが出ます。
ブラウザを最新バージョンにしても、メッセージは変わりませんでした。
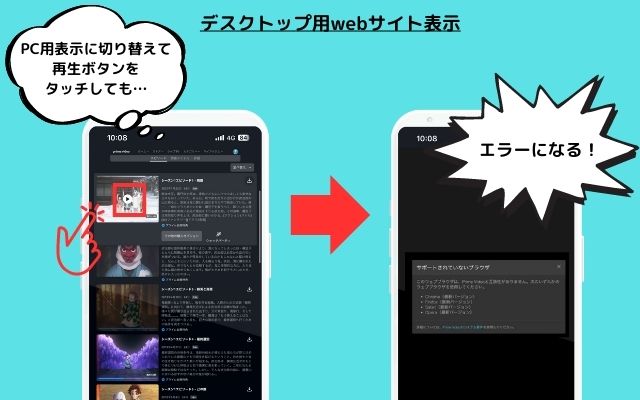
プライムビデオをPCブラウザで開いて再生しようとしてもできない
上記のように、スマホブラウザでは動画視聴ができないので、作品のダウンロードもできません。
プライムビデオ|スマホブラウザで見る方法は2つ(iPhone・Android共通)
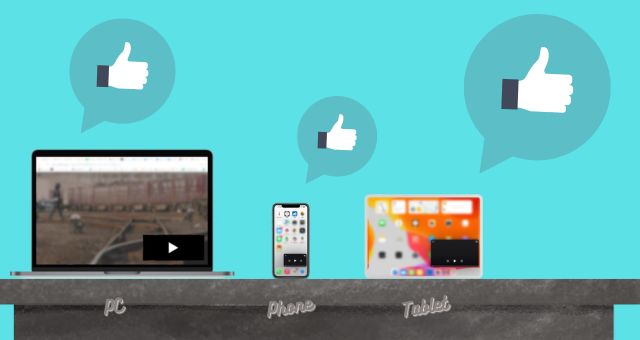
ここまで、プライムビデオをスマホブラウザで見たい場合、「作品検索」「レンタル・購入の手続き」「レビュー閲覧・入力」までが可能だとお話しました。
「レビューを参考に面白そうな作品を探したい」時などにスマホブラウザを使いたい場合は、これからご紹介する方法でぜひ探してみてください。
スマホでプライムビデオのサイトを開くには、
- モバイル版サイト
- PC版サイト
といった2パターンから選ぶことができます。
1. モバイル版サイトを開く
- Safari や Chromeといったプライムビデオを見たいブラウザアプリを開く
- 「Amazonプライムビデオ」「アマプラ」などを検索
- 「Amazonプライムビデオ」を選んでタッチして開く
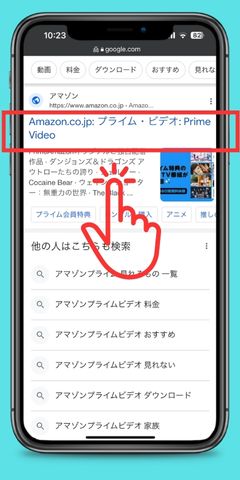
- Amazonのアプリに飛んでしまう場合はタッチではなく長押し
「リンクをコピー」してアドレスバーに貼り付け、
あるいは「Safariで開く」などを選択してもOK
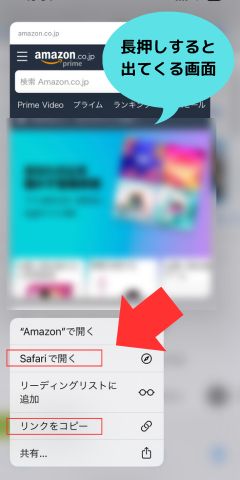
2. PC版サイトをスマホで開く
プライムビデオのPC版サイトをスマホで開く場合、Safari と Chrome では仕様が異なります。
それぞれ見ていきましょう。
Safariの場合
- アドレスバーにある「ぁあ」をタッチ
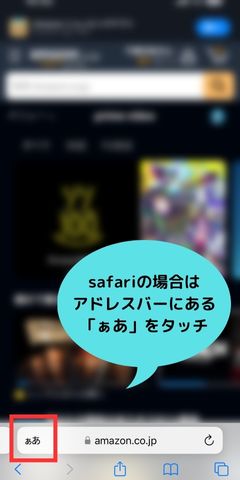
- 「デスクトップ用Webサイトを表示をタッチ」を開く
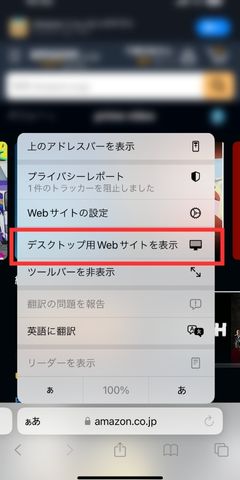
モバイル版に戻す時も同様の手順で戻せます。
Chromeの場合
- 右上か右下にある「…」を開く

- 「パソコン版サイト」をタッチ
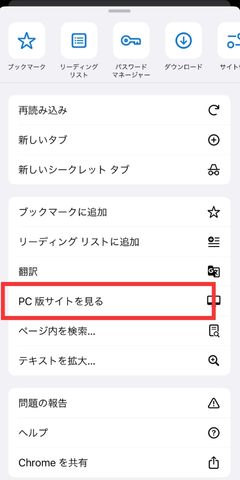
モバイル版に戻す時も同様の手順です。
プライムビデオ|アプリなしで動画を見るにはPCブラウザを使おう
ここまで述べてきた通り、スマホブラウザではプライムビデオの「動画視聴」や「動画のダウンロード」はできません。
動画を見たい時は次の二つの方法から選びましょう。
- スマホで動画を見たい→アプリを利用する
- ブラウザで動画を見たい→パソコンを開いてブラウザで見る
おすすめは、パソコンブラウザです。
パソコンをお持ちの方はぜひ、パソコンでの視聴を検討してみてください。
パソコン用アプリを使えばダウンロードもできる
プライムビデオは、パソコン用ブラウザ上で作品をダウンロードすることができません。
しかし、パソコン用アプリを使えばダウンロードが可能になります。
各端末でそれぞれアプリのインストール画面を開きましょう。
- Windowsのパソコン→「Windows用Prime Video」
- Mac→「Mac用Amazon Prime Video」
詳しくは下記記事にてご紹介していています。
パソコン視聴でのおすすめブラウザは5つ
パソコンブラウザ用「Prime Video」を利用する際は、次の5つをおすすめします。
- Google Chrome
- Mozilla Firefox
- Microsoft Edge
- Safari
- Opera
パソコンがWindowsかMAC以外の場合、動画再生時の画質が標準に固定されるなど制限を受けることもあります。
スムーズな動画視聴を妨げる原因になりますので、Amazonが公式に推奨している上記ブラウザの中から選びましょう。
※最新の条件は公式サイトでもご確認ください。
PCブラウザの画質
パソコン用ウェブブラウザの画質は、以下2つに対応しています。(上から高画質順)
- HD(高画質)
- SD(標準画質)
| Ultra HD | HD |
SD |
|
| ウェブブラウザ | × | ○ | ○ |
| Windows版※1 | × | ○ | ○ |
| Mac版※2 | × | ○ | ○ |
※1 Windows版Amazon Prime Video(Windows 10/11)
※2 Mac版Amazon Prime Video(macOS 11.4 Big Sur以降搭載)
プライムビデオをより高画質で視聴したい場合は、プライムビデオのアプリの利用をおすすめします。
スマホ・タブレットアプリの画質
スマホ・タブレットなどのモバイル端末のアプリ画質は、「デバイス」「作品」により左右されます。
画質は以下3つに対応しています。(上から高画質順)
- Ultra HD(4K)
- HD(高画質)
- SD(標準画質)
最高画質まで対応していますが、視聴するデバイスにより画質は異なります。
| Ultra HD | HD |
SD |
|
| Androidデバイス | ○ | ○ | ○ |
| iOS端末※1 | × | ○ | ○ |
| Windows版※2 | × | ○ | ○ |
| Android Automotive※3 | ○ | ○ | ○ |
※1 iPhone、iPad、iPod Touch
※2 Windows版Amazon Prime Video(Windows 10/11)
※3 Androidの車載掲載システム
より良い画質で作品を見たい場合は、Android端末アプリが最も優れているといえます。
ただし、これらは作品自体が希望する画質に対応している必要があります。
作品の対応画質は、スマホブラウザの作品詳細を確認しましょう。
レンタル・購入商品の場合も、スマホブラウザの購入金額に対応画質が表示されています。
その他、音響などの詳細は公式サイトをご確認ください。
アプリ視聴の推奨環境
アプリは次の環境で利用できます。
- iOS端末(iPhone、iPad、iPod Touch)用アプリ「Prime Video」最新ver
公式サポートサイトはこちら - Androidデバイス用アプリ「Prime Video」最新ver
公式サポートサイトはこちら - Windows版Amazon Prime Video(Windows 10/11)
※最新の条件は公式サイトでもご確認ください。
【補足】Ultra HDと4Kは厳密には異なる
4Kはプロ用、Ultra HDは消費者向けのディスプレイと放送に対応しています。
そのため、4Kと宣伝され販売されている電子機器は、実際にはUltra HDであることがほとんどです。
しかし、超高精細度であることは変わりがないので、Ultra HDは4Kであると考えていて問題はありません。
プライムビデオ|アプリやPCブラウザでも見られない原因と対処法
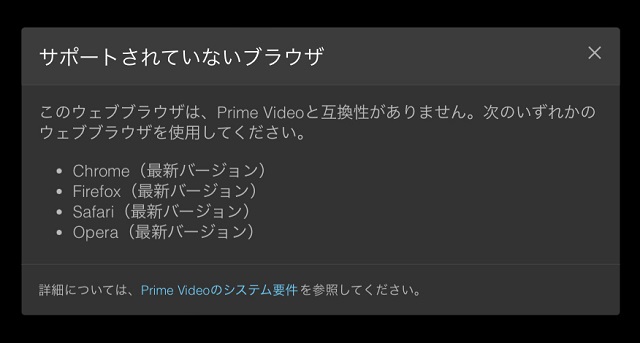
Amazonプライムビデオをスマホブラウザで再生しようとすると出るエラー
プライムビデオでは、次の端末や環境で動画視聴ができます。
- パソコン(専用アプリ、指定ブラウザにて可能)
- スマホ(専用アプリが必要)
- タブレット(専用アプリが必要)
- テレビ(専用アプリが入ったスマートテレビ、対応ストリーミングデバイス使用)
しかし、対応している端末を使っても見られないこともあります。
例えばAmazonのアカウントを持っていなかったり、プライム会員でないのにprime専用動画を見ようとしたりすると見られません。
その他の原因と対処法はこちら。
パソコン・スマホ・タブレット・テレビ共通不具合の原因と対処法
- サポート環境ではない→端末やアプリの不具合→端末やアプリの再起動
- ログインしているアカウントが違う→アカウントの確認
- 見放題の対象でない→プライム会員の見放題対象作品か確認
- 視聴期限を過ぎている→作品の視聴期限を確認
- 端末のOS、アプリが最新版でない→アップデート
- 容量が圧迫されている→データ・キャッシュの削除
- 通信環境が悪い→モデム再起動、Wi-Fiを一旦切るなど通信環境を整える
テレビの不具合原因と対処法
- そもそもスマートテレビでない→HDMIケーブルを利用する
- スマートテレビの不具合→テレビの再起動
- メディアプレーヤーの不具合→メディアプレーヤーの再接続
対処法について詳しく解説している記事はこちらです。
プライムビデオでエラー障害が起こった時の対処法
プライムビデオを利用中に、よくわからない数字や英単語が表示され、突然見られなくなる場合があります。
そこで、プライムビデオで表示される主なエラーコードと原因について簡単に触れておきます。
| エラーコード | 原因 |
| 7031 0.6 playback_renderer_error sample_error |
再生・接続の不具合 |
| 3565 | 支払いなどの不具合 |
| 7136 8056 5001 1061 License_Error plr_prs_call_failed |
Fire TV Stick関連の不具合 |
| 3553 2063 |
支払いに関する不具合 |
| 5004 | メールアドレス・パスワードの不具合 |
| 9912 | 一時的な接続障害 |
| 7017 | ストリーミング遅延 |
| 1060 | インターネット帯域幅が低すぎる |
| 4073 | SDカード読み込みにおける不具合 |
| drm_framework_busy | 著作権保護のプロテクトの不具合 |
一番多いエラーとして挙げられるのが、「再生・接続の不具合」です。
通信状態さや速度不足が原因となり、機器を再起動すれば解決することが多いトラブルです。
しかし、再起動でも解決しない場合もあります。
エラーコードに対する解決方法について詳しくご説明した記事もまとめましたので、お困りの際はご参考ください。
こちらの記事や公式ヘルプで解決しない場合は、問い合わせも検討してみてくださいね。
プライムビデオ|ブラウザとアプリに関するFAQ
最後に、プライムビデオのブラウザ関連のよくある疑問をまとめました。
Q. プライムビデオのアプリに飛ばないようにする方法はありますか?
A. iPhoneを使用していてすでにプライムビデオのアプリをインストールしているが、スマホブラウザにて操作をしたい場合は、
- SafariやChromeといったプライムビデオを見たいブラウザアプリを開く
- 「Amazonプライムビデオ」「アマプラ」などを検索
- 該当するリンクを長押し「リンクをコピー」してアドレスバーに貼り付けし再検索、あるいは「Safariで開く」などを選択
詳しくは前述の「モバイル版サイトを開く手順」にてご紹介しています。
Q. プライムビデオはiPadのブラウザでも視聴できますか?
A. 現時点では、プライムビデオはiPadのブラウザで視聴できません。
こちらに関しては、Prime Videoのフォーラムにて下記のような回答が得られています。
しかし、iPadのブラウザで視聴しようとするとアプリへ誘導される事象に関しては、専門チームによる調査が継続されているようです。
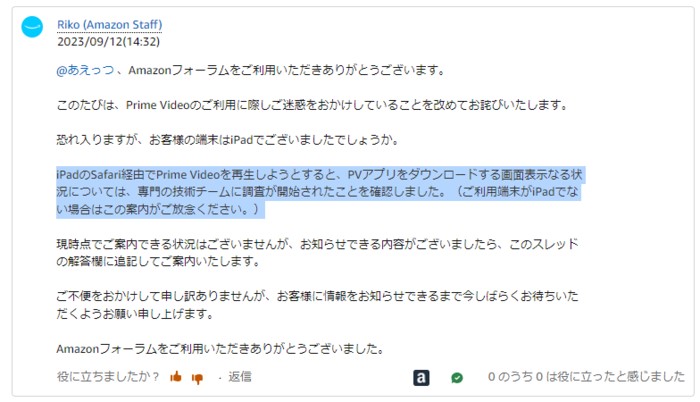
iPad上のブラウザでの動画再生問題は調査中
アプリをインストールせずにiPad上のブラウザで動画視聴を希望する方は、続投を待ちましょう!
Q. プライム会員なのにiPhoneで見られないのはなぜですか?
A. プライム会員なのにプライムビデオが見られない原因は、iPhoneに限られた話ではありません。
そのため、端末毎に考えられる例を挙げていきます。
【スマホ(iPhone、Android)やタブレットの場合】
- ログインしているアカウントが違う
- アプリ、または端末のバージョンが最新でない
- スマホの容量が圧迫されている
【パソコンの場合】
- パソコンの容量が圧迫されている
- ブラウザのバージョンが古い
- パソコン本体が古い
【テレビの場合】
- そもそもスマートテレビでない
- メディアプレーヤーの不具合
また、いつもは見れていたのに急に見られなくなった場合に有効な対処法は、「アプリや端末を再起動」することです。
エラーコードが表示されている場合は、それぞれの対処法が異なります。
プライムビデオ上の不具合については以下でもまとめていますので、ご参考ください。
プライムビデオの各種「できない」対処法まとめ
Q. プライムビデオの動画はプライム会員じゃなくても見られますか?
A. プライムビデオは、プライム会員ではなくても動画の「レンタル」「購入」は可能です。
また、Amazonのアカウントを持っていれば無料で見られるものもあります。
しかし、ほとんどがプライム会員が見られる動画、もしくはレンタル・購入する必要がある作品です。
プライム会員は配信サービスの中でも比較的安価な料金設定です。
以下の会費で加入できますので、見たい作品が多い方はぜひ登録して見放題作品をお楽しみください。
| 年会費 | 5,900円(税込) |
| 月会費 | 600円(税込) |
| 学割プラン「Prime Student」年会費 | 2,950円(税込) |
| 学割プラン「Prime Student」月会費 | 300円(税込) |
※詳しくは公式サイトでもご確認ください。