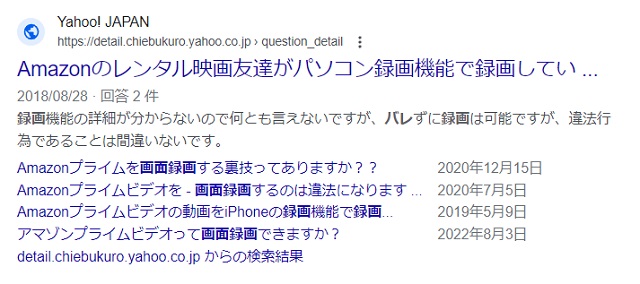スマホやタブレットで「Amazonプライムビデオ」を楽しんでいる方は多いかと思います。
しかし時には、
「アマプラの動画をパソコンにダウンロードしたい!」
「保存したアマプラ動画をテレビで見たい!」
ということもあるのでは?
この記事はそんなアマプラユーザの方、必見。
プライムビデオの動画をパソコンにダウンロードする方法、保存先の確認と変更、ダウンロードできない時の対処法を解説します!
目次
Amazonプライムビデオの動画をパソコンにダウンロードする方法

パソコン用アプリでも動画がダウンロードできる
圧倒的コスパNo.1のVODサービスと言えば「Amazonプライムビデオ」。
スマホアプリで動画をダウンロードして、映画やドラマを楽しんでいる方も多いのではないでしょうか?
しかし実は、パソコン版のアプリでもプライムビデオの動画をダウンロードできます。
【Windows・MAC別】プライムビデオをパソコンに保存するためのアプリ
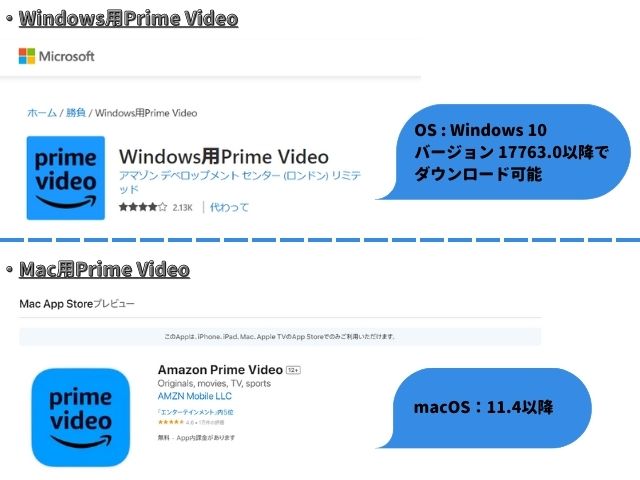
Windows用とMac用のAmazonPrime Videoアプリ
プライムビデオのコンテンツをパソコンにダウンロードするためには、次のアプリのインストールが必要です。
- Windowsのパソコンなら「Windows用Prime Video」
- Macなら「Mac用Amazon Prime Video」
アプリと動画をダウンロードできる条件はこちら。
| 端末別アプリ | DL可能ストア | アプリのDL条件 | 動画のDL条件 |
| Windows用 Prime Video |
Microsoft Store | OS : Windows 10 バージョン 17763.0以降 |
・ダウンロード対象作品 ・最大15本、または25本 ・良好な通信環境 ・端末容量の余裕 |
| Mac用 Prime Video |
Mac App Store | macOS:11.4以降 |
ちなみに、画面録画機能や「TuneBoto Amazon Video Downloader」といったダウンロードソフトの利用は、Amazonの利用規約に違反します。
Amazon公式のアプリを使いましょう!
k. 一般的制限。お客様は、以下のいずれの行為も行うことができません。
(中略)
(i) 本利用規約にて許容されている場合を除き、本デジタルコンテンツを譲渡、複製もしくは表示すること
(中略)
(iv)本サービスの一部として用いられているあらゆるデジタル権利管理システムまたはその他のコンテンツ保護システムを無効化、回避、改変、打破その他迂回することを試みること>>2023年6月1日更新「Amazon Prime Video利用規約」より一部引用
Amazonプライムビデオの動画をパソコンにダウンロードする手順
Amazon Prime Video for Windows マジ便利。ダウンロードしておけば、オフラインでも映画が観れる。 pic.twitter.com/Ylj5zVEo56
— Tsutomu Asari (@asari_rpa) November 28, 2021
プライムビデオのパソコン用アプリをインストールして、動画を視聴するまでの手順をご紹介します。
- ストアでアプリを取得(画像は「Windows用Prime Video」)
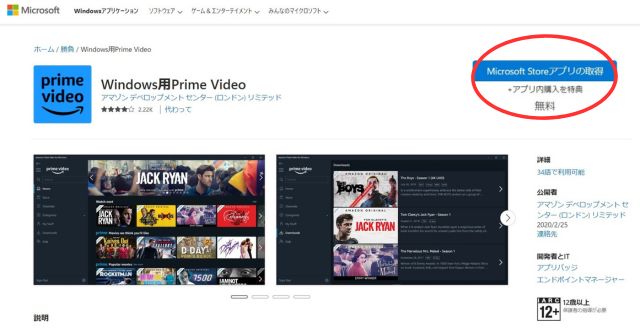
- 「入手」して「開く」
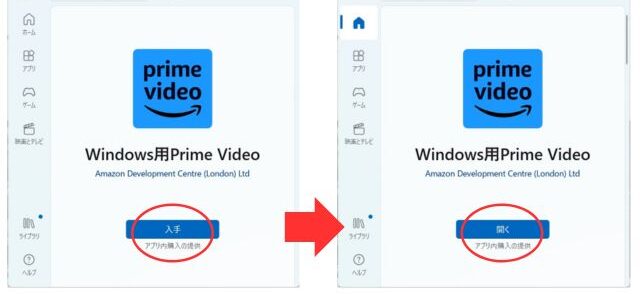
- ご自身のAmazonプライム会員アカウントで「サインイン」
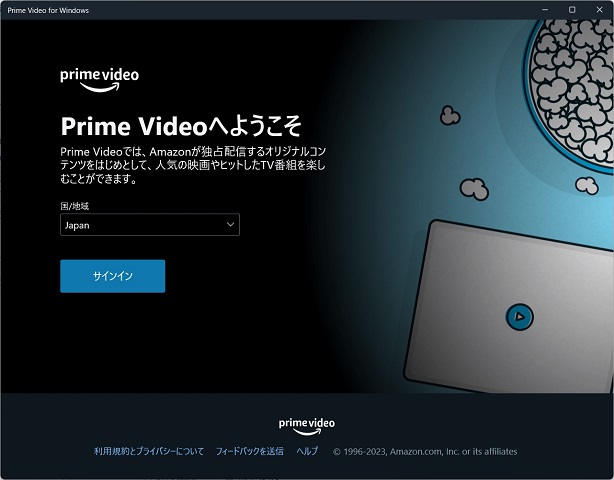
- ダウンロードしたい作品詳細を開く
- 「ダウンロード」ボタンをクリック
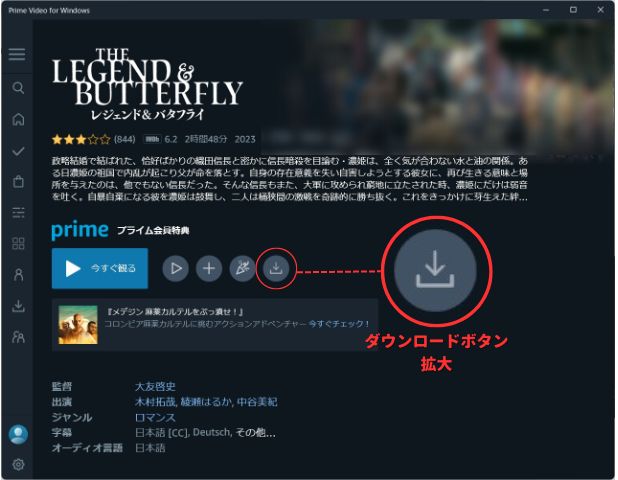
- 画質と音声を選択して「ダウンロードを開始」
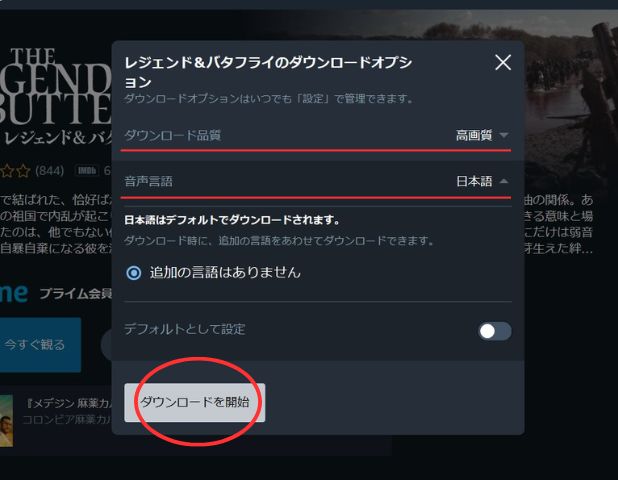
- 完了後、サイドメニューバーにある「ダウンロード」ボタンをクリック
- ダウンロードした作品一覧に該当作品があればダウンロード成功
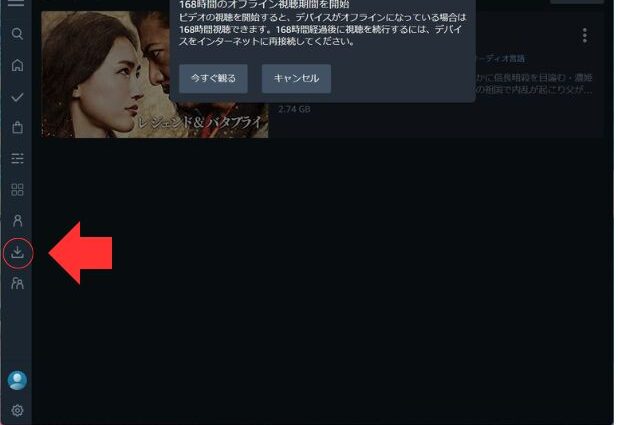
- 再生ボタンで視聴開始
・オンライン(インターネット接続中)であれば動画の有効期限は出ない
・オフラインの時は「168時間のオフライン視聴期間を開始」と出る
動画にて確認したい方は公式サイトのこちらから。
プライムビデオの保存先の確認と変更 ※DRM解除は規約違反!
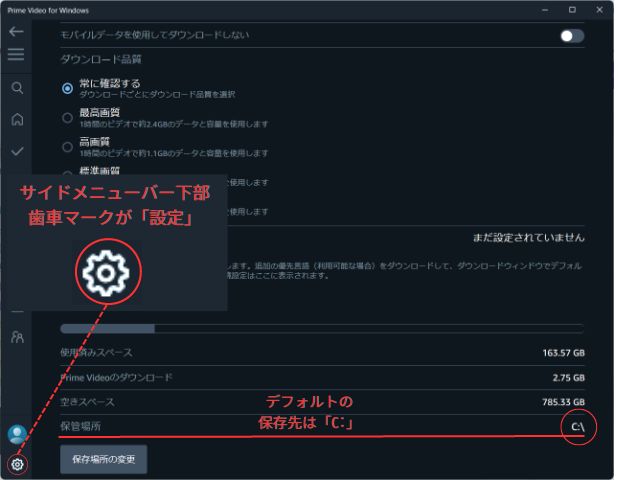
「設定」にて保管場所の確認と変更が可能
パソコン用のAmazonプライムビデオアプリの保存先は変更可能。
アプリの保存先に動画が保管されているため、アプリごとを移動しましょう。
歯車マークの「設定」のところに保存先が記載されていて、デフォルトは「C:」。
変更は「保管場所の変更」から可能です。
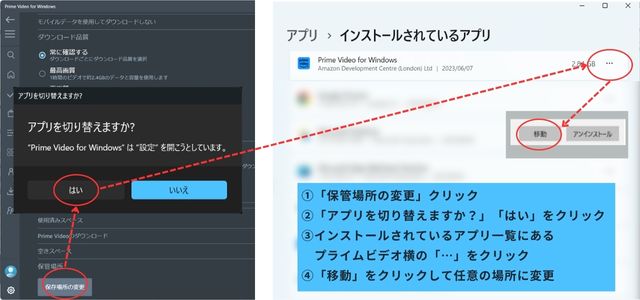
AmazonプライムビデオPC用アプリ保管場所の変更手順
アプリの「保管場所の変更」からでなくとも、パソコンの「設定」内の「アプリと機能」の「移動」からでも変更できます。
「移動」がない場合は、アプリを一旦アンインストール。
それから次の手順で保存先を指定します。
- 「設定」内の「システム」、「ストレージ」、「新しいコンテンツの保存先」の順にクリックしていく
- 「新しいアプリの保存先」で保存したいドライブを選択
- もう一度プライムビデオのアプリをインストール
保存先は内蔵ストレージ(外付けHDDやSDカード以外)が推奨されています。
そうでないとアプリが動作しない、不具合が起こりやすいためです。
ダウンロードしたタイトルを、USB接続のドライブに保存することはお勧めしません。
>>Amazon公式ヘルプ&カスタマーサービスより引用
プライムビデオをPCフォルダで検索する方法
Amazonプライムビデオのアプリとデータがパソコン内のどこにあるか確認したい場合、適当なフォルダから探すこともできます。
フォルダに次のアドレスで入れ、「ユーザー名」だけを変更すれば「AmazonVideo.PrimeVideo_〇〇」といったフォルダが見つけられるはず。
- フォルダに入れるアドレス…「C:\Users\ユーザー名\AppData\Local\Packages」
ご自身のユーザー名が分からない時は、適当なフォルダを開いてアドレスバーをクリック。
「C:」と入力後、その横にある検索欄に「AmazonVideo」と入力して検索すればヒットします。
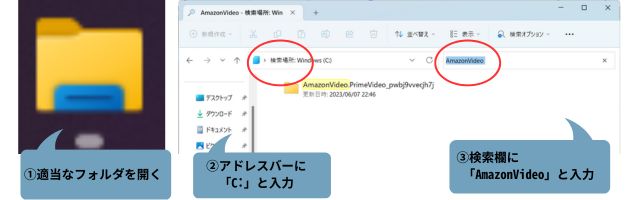
保存先をフォルダ検索で探す手順
動画は「LocalState」内の「Downloads」というフォルダにMP4形式で入っています。
暗号化(DRM)されているので他のメディアプレイヤーでは再生できないので注意。
※DRMの解除行為は規約違反であり、DRMを解除して保存してくれるダウンローダーの利用も同様です。
ダウンロードしたAmazonプライムビデオ動画をテレビで見る方法
Amazonプライムビデオのパソコン用アプリにダウンロードした動画は、パソコンでの視聴だけでなく、テレビでも見られます。
対応するアダプタ(HDMIケーブル)をパソコンとテレビに接続することで視聴が可能。
ChromecastとAirPlayでの再生は2023年現時点では不可(公式ヘルプにも明記)。
>>【プライムビデオ】テレビで見る方法と見れない時の対処法まとめ
プライムビデオアプリ・動画がダウンロードできない・失敗した時の対処法
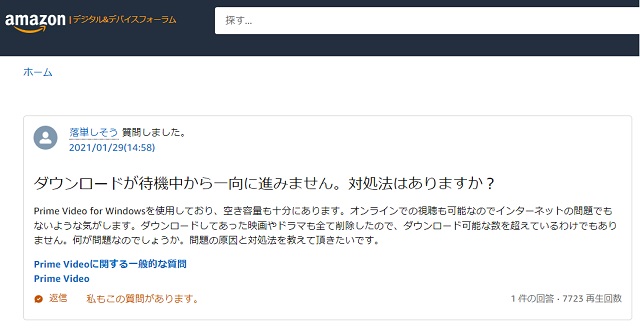
ダウンロードが進まない相談(Amazonデジタル&デバイスフォーラムより引用)
Amazonのアプリの口コミ、相談フォーラムなどを見ると、ダウンロードできない、ずっとぐるぐるしている等の不具合の報告をいくつも見かけました。
パソコンやルータ、セキュリティソフトの不具合や相性等、原因は色々考えられますが、対処方法を共通しているのでご紹介します。
- PCの再起動
- PCのOSとアプリを最新verにアップデートする
- Wi-Fiルータを再起動する
- セキュリティソフト、ファイアウォールを一旦オフにしてダウンロード再試行
- 回線が混んでいる場合は時間を置く
- アプリからサインアウトして、アンインストール後に再インストール
下の記事でも、ダウンロードできない時の対処方法の詳細をご紹介しています。
参考にしてみてくださいね。
>>【プライムビデオ】ダウンロードできない理由と対処法まとめ
Amazonプライムビデオのダウンロードや保存についてのQ&A
Amazonプライムビデオのダウンロード、保存に関するよくある疑問を集めました。
Q. プライムビデオの画面録画はAmazonにバレる?法律違反にならない?
A. 画面録画はAmazon固有の機能ではないため、バレる可能性は低いです。
また、個人で楽しむ範囲での利用なのであれば法律には違反しないと考える人も多いです。
しかし、Amazonの利用規約には確実に違反しますので、画面録画は行わないようにしましょう。
Q. プライムビデオでダウンロードした動画が消えた
A. ダウンロードした動画が消えた場合は次のことが考えられます。
対処法とともにご紹介します。
- アプリからログアウトしてしまった…ログインして確認
- 保存先が外部ストレージ…内部ストレージに変更して再ダウンロード
- 登録デバイスを解除した…登録しているデバイスで再ダウンロード
- 配信終了作品…次の配信を待つ
- Amazonの不具合によるエラー…カスタマーサービスへ問い合わせ
Amazonのデジタル&デバイスフォーラムでも対処法を案内しているため、改善しない時はこちらもご確認ください。
Q. 「プライム会員のダウンロード可能最大数に達しました」けどダウンロードしていない…
A. Amazonのダウンロード本数は最大15本、または25本。
これは登録しているデバイス全てを合わせた状態で15本(あるいは25本)です。
そのため、ダウンロードしていないのにダウンロードしたと出た場合、他のデバイス(スマホ、タブレット)に保存している可能性があります。
その時は視聴済みの動画を一部、もしくは全て削除してみましょう。
もし他のデバイスにも保存していない場合は、アプリをアンインストールして再度試してみてくださいね。
Q. Amazonプライムでダウンロードした動画はどこに保存されますか?
A. プライムビデオのアプリでダウンロードした動画の保存先は、各端末により異なります。
| 端末 | アプリ名 | 保存先 |
| パソコン(Windows10) | Windows用Prime Video |
|
| パソコン(Mac) | Amazon Prime Video | 内部ストレージ |
| Androidt端末 | Amazonプライム・ビデオ |
|
| iOS端末 | Amazon Prime Video | 内部ストレージ |
内部ストレージに保存された動画は、アプリ内の「ダウンロード」にて確認ができます。
Android端末でSDカードに保存した動画も同様です。
また、パソコンでの保存先は、本記事内の「プライムビデオの保存先の確認と変更 ※DRM解除は規約違反!」にて触れていますので、ご参考ください。
※ 注意:作品の動画そのものをSDカードに取り込めるわけではありません。あくまでも「アプリ内データ」です。プライムビデオのアプリ上でのみ再生でき、解約後は保存しているデータも自動的に削除されます。
また、保存先の変更は、再生の問題や不具合の発生率を考えるとおすすめできない場合がありますので、ご注意を。
AndroidおよびWindows 10版Prime Videoアプリでは、ダウンロードしたタイトルを保存する場所を選択できます。ダウンロードしたタイトルを、USB接続のドライブに保存することはお勧めしません。
>>「Prime Videoのタイトルをダウンロードする」より一部引用
Q. Amazonプライムビデオをダウンロードしたらどうなる?
A. ダウンロードしたプライムビデオの動画は、
- 保存期間が30日
※保存して30日を経過した場合は再ダウンロードが必要 - 動画視聴開始から48時間の視聴期限あり
- 保存から30日以内でも作品が見放題でなくなるとリストから自動的に外れる
といった特徴があります。
ダウンロードした動画は、各端末により保存先が異なりますので、上記のQ&Aの回答をご確認ください。
>>【プライムビデオ】オフラインで見る方法と再生できない時の対処法
Q. 【Android】Amazonプライムビデオの動画を永久にダウンロードすることは可能?
A. プライムビデオの動画をダウンロードし、半永久的に保存することは技術的には可能です。
しかし、本記事内の「【Windows・MAC別】プライムビデオをパソコンに保存するためのアプリ」でも記載した通り、画面録画機能や違法ダウンロードソフトの利用は、Amazonの利用規約違反になります。
ネットで検索すると、容易に「TuneBoto Amazon Video Downloader」「5kPlayer」、楽曲ダウンロードであれば「Amazon Music Converter」などといったソフトが見つけられます。
これらのダウンロードソフトを利用することは個人の判断、自己責任。
違法なダウンロードや録画は法的な問題を引き起こす可能性があるため、慎重に行動することをおすすめします。
「個人で楽しむ分には法的にはグレー」と個人で判断されたとしても、Amazonの規約には確実に違反し、発覚次第ただちに利用停止、アカウントの再作成は永久的に不可能になりますのでご注意を!