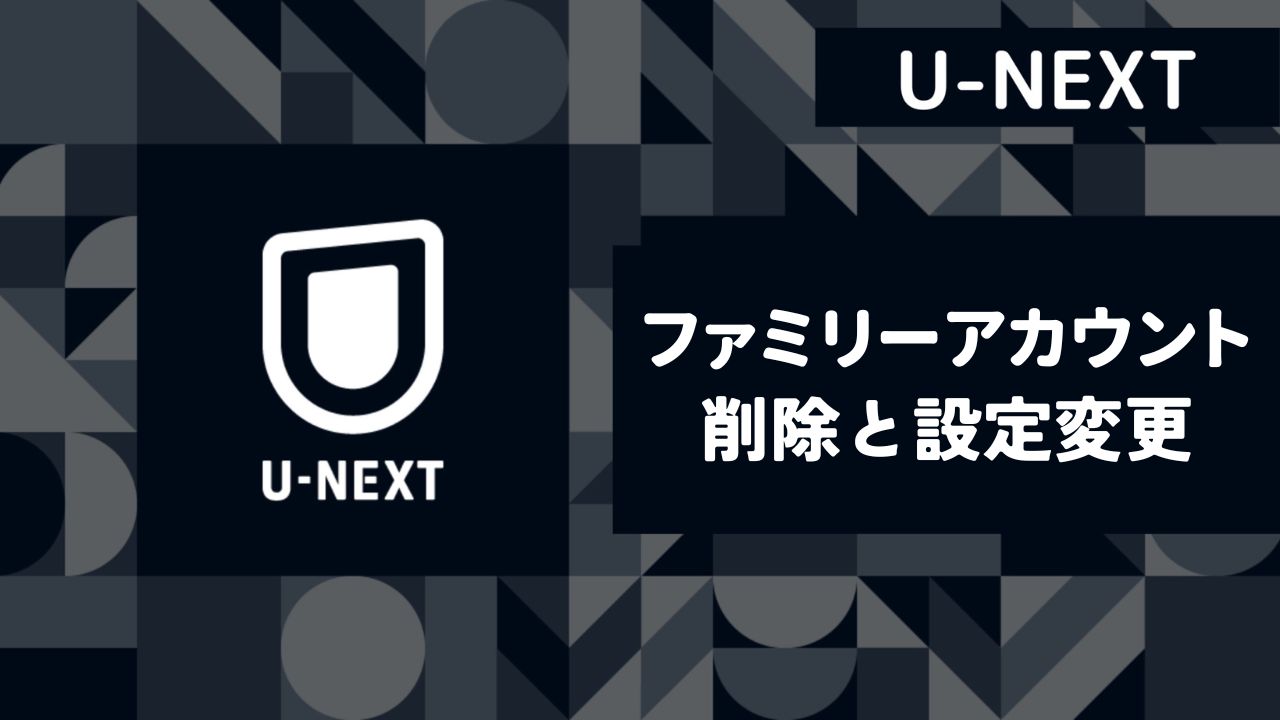この記事では、U-NEXTのファミリーアカウントの削除方法と注意点を紹介しています。
U-NEXTには1人の主契約者に対して3つの子アカウントを作れる”ファミリーアカウント”という便利な機能がありますが、子アカウントの削除の方法がわからない方が多いようです。
また、削除する際の注意点も紹介しているので、ファミリーアカウントを使っている人はぜひ参考にしてくださいね!
【この記事でわかること】
※↑リンクをクリックで知りたい項目へ飛べます。
削除ではなく”登録方法”や”ポイント共有”を知りたい方は、こちらの記事を確認してください。
目次
【U-NEXT】ファミリーアカウント削除する方法を画像付き解説
U-NEXTのファミリーアカウントの削除方法は以下の通りです。
- 親アカウントからU-NEXTにログイン
- アカウント・契約からファミリーアカウントを選択
- ファミリーアカウント編集を選択
- ファミリーアカウント一覧から削除するアドレスの「設定」を選択
- 画面下部にある「子アカウントの削除」を選択
- 次の画面に移動し「削除」を選択し完了する
次に、画像付きで各項目を解説していきます!
上記のリンクをクリックして、知りたい項目へ飛ぶことも可能です。
①親アカウントからU-NEXTにログイン
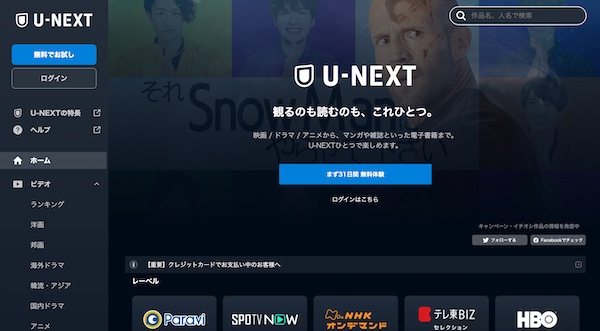
まず、U-NEXTのTOP画面にアクセスし、必ず親アカウントからログインを行なってください。
後述しますが、子アカウントからはファミリーアカウントに関する操作はできません。
②アカウント・契約からファミリーアカウントを選択
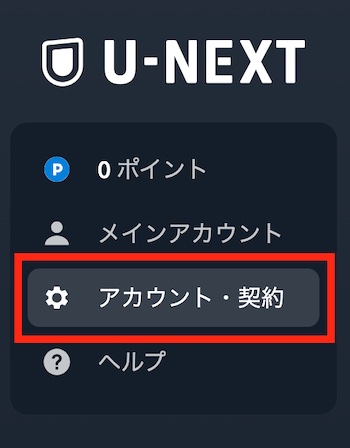
親アカウントでログインしたら、画面左上にある「アカウント・契約」を選択。
その後、すぐに「ファミリーアカウント」と書かれた画面が現れます。
③ファミリーアカウント編集を選択
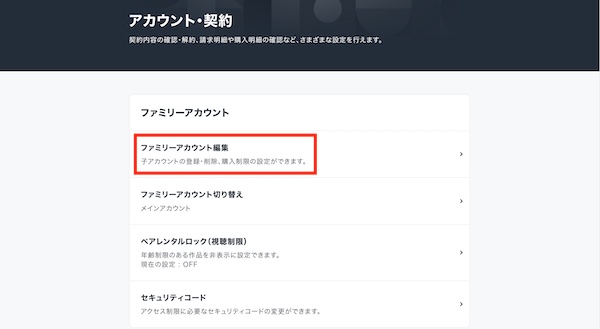
ファミリーアカウントの中から「ファミリーアカウント編集」を選択。
④ファミリーアカウント一覧から削除するアドレスの「設定」を選択
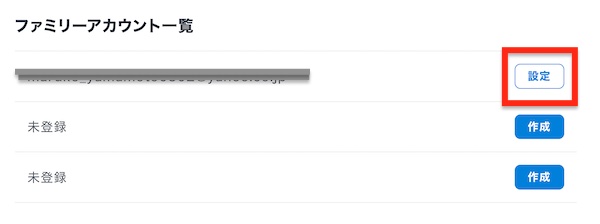
移動した画面の下部にある「ファミリーアカウント一覧」から、削除したい子アカウントのメールアドレスの横にある「設定」を選択。
⑤画面下部にある「子アカウントの削除」を選択
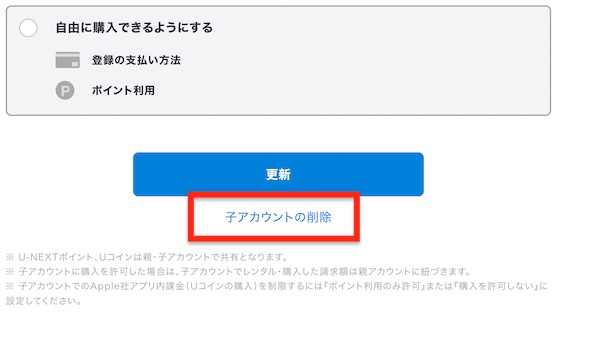
移動した画面の1番下にある「子アカウントの削除」を選択。
⑥次の画面に移動し「削除」を選択し完了する
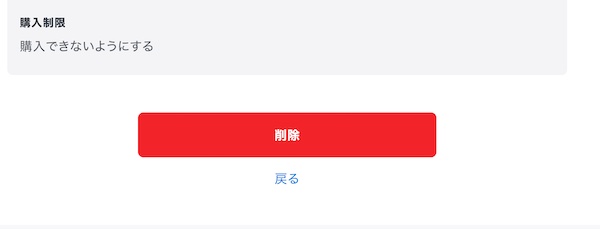
移動した画面にある「削除」という赤いボタンを選択したら、ファミリーアカウントの削除完了です。
【U-NEXT】ファミリーアカウントを削除する際の注意点
次に、U-NEXTのファミリーアカウントを削除する際の注意点を3つ紹介します。
ファミリーアカウントを削除する際トラブルにならないよう、しっかり確認してください。
※↑リンクをクリックで知りたい項目へ飛べます。
①子アカウントに削除の通知メールはいかない
U-NEXTのファミリーアカウントを削除する際、「削除しました」というような通知メールは子アカウントに届きません。
U-NEXTのファミリーアカウントは名前の通り家族はもちろん、友人やカップルなど家族以外の人との共有も可能です。
なので、勝手に子アカウントを削除するとトラブルになる可能性もあります。
ファミリーアカウントから削除する際は、事前に削除する相手に連絡をしておいた方が良さそうです。
②子アカウント自身では削除できない
削除の手順でも解説した通り、子アカウントからはファミリーアカウントの削除ができません。
ファミリーアカウントの追加・削除の操作ができるのは主契約者である親アカウントのみです。
もし自分が子アカウントに設定されていて、U-NEXTがこれ以上必要ないと感じた際は、親アカウントの人に削除してほしいと連絡しましょう。
③親アカウントが解約・退会すると子アカウントも利用できなくなる
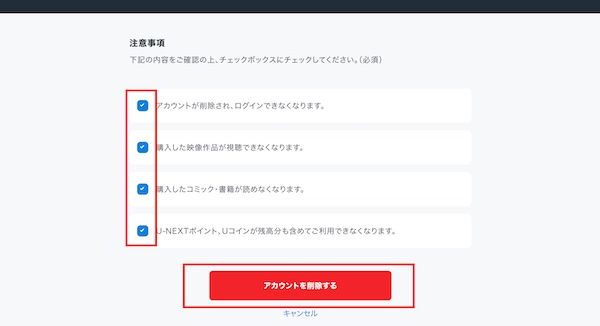
親アカウントがU-NEXTを解約・退会すると、自動的に子アカウントも利用できなくなります。
ただし、解約と退会は意味合いが違うので下記で確認してください。
解約の場合
”解約”は、U-NEXTの月額会員を辞めることを意味し、解約すると見放題作品が全て見れなくなります。
”解約”だけの場合は、U-NEXT内にアカウント情報が残るので、購入した動画や電子書籍を引き続き楽しむことも可能。
残りのポイントがあれば、動画や電子書籍の購入も可能です。
親アカウントがあるかぎり、ファミリーアカウントの情報もU-NEXT内に残ります。
退会の場合
”退会”はU-NEXT自体を辞めることで、アカウントを削除して完了です。
親アカウントが退会すると、子アカウントも自動的に削除されてU-NEXT内に情報が残りません。
再度U-NEXTを利用したい場合は自分が契約者になるか、他の誰かの子アカウントにしてもらうかの2つの方法があります。
U-NEXTの解約と退会の違いについて、詳しくはこちらの記事でも紹介しています。
④親アカウントが解約・退会すると子アカウントも利用できなくなる
U-NEXTファミリーアカウントの親アカウントと子アカウントで、同時に同じ作品は再生できません。
同じ作品を視聴したい場合は、ひとつのアカウントで一緒に見るか、時間帯をずらして見るかどちらかを選択しましょう。
⑤NHKまるごと見放題パック作品の同時視聴できない
「NHKまるごと見放題パック」の作品は、同じパック内の別の作品であっても同時視聴できません。
NHKまるごとパックの作品を視聴したい場合は、事前に時間をずらして視聴する必要があります。
NHKまるごとパックとは
NHKで放送されたドラマ・ドキュメンタリー・バラエティなど、さまざまなNHKオンデマンドのコンテンツが見放題となるサービス。
参照:U-NEXT公式サイト
【U-NEXT】子アカウントにペアレンタルロック(視聴制限)を適用する方法
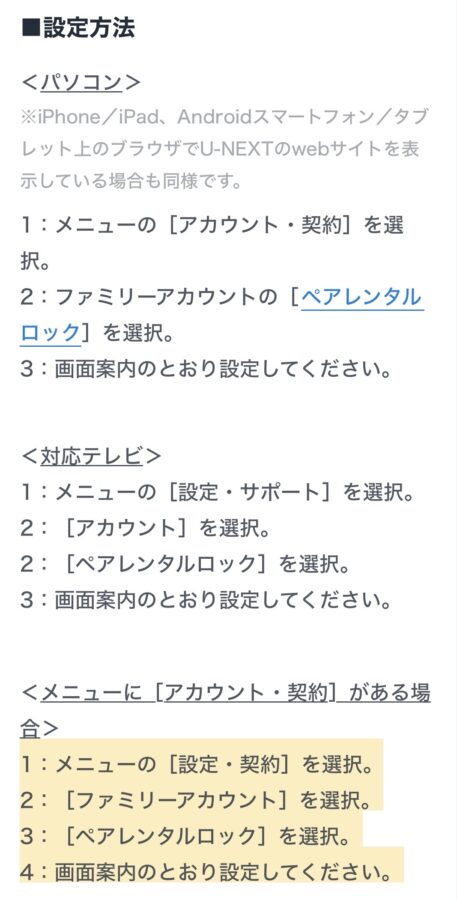
- メニューの中から「アカウント・契約」を選択
- 「ファミリーアカウント」の中の「ペアレンタルロック」を選択
- ペアレンタルロックを「ON」に設定
デバイスごとに設定が必要です。
また、ログアウトすると設定がリセットされるので、その点には注意しましょう。
【U-NEXT】ファミリーアカウントを削除するとどうなる?
最後に、U-NEXTのファミリーアカウントを削除するとどうなるかについて解説します。
下記の点について確認してから、ファミリーアカウントを削除することをおすすめします。
動画や電子書籍が読めなくなる
U-NEXTのファミリーアカウントを削除すると、動画や電子書籍が利用できなくなります。
見放題作品はもちろん、購入した動画や電子書籍も読めなくなるので、削除する際は子アカウントに事前の確認がおすすめです。
ポイントの共有や利用もできなくなる
U-NEXTのファミリーアカウントを削除すると、ポイントの共有や利用もできなくなります。
ファミリーアカウントでは設定次第で親アカウントと子アカウント間でのポイント共有が可能。
自分のポイントが残っている場合は、全て使い切ってから削除する方が良いでしょう。
ファミリーアカウントのポイント共有や使い方はこちらの記事で解説しています。
子アカウント削除から見れなくなるまでタイムラグがある
U-NEXTのファミリーアカウントを削除してから子アカウントが利用できなくなるまで、実際少しのタイムラグがあるようです。
なのでファミリーアカウントを削除してから、少しの間はU-NEXTが利用できる可能性も覚えておきましょう。
少し時間が経ってから「本当に削除できたか」「利用できなくなったか」を確認した方が良いですね!

削除ではなく”登録方法”や”ポイント共有”を知りたい方は、こちらの記事を確認してください。
【U-NEXT】ファミリーアカウント削除に関するトラブルと対処法
U-NEXTのファミリーアカウント削除に関するトラブルと対処法を説明していきます。
ファミリーアカウントに登録できない
ファミリーアカウントの登録できない理由は、既に登録済みのメールアドレスを使用している可能性が高いからです。
既に使われたメールアドレスは再登録できません。退会処理が必要です。
複数のデバイスで同じアカウントを使用しているとエラーが生じます。他のデバイスでの使用状況を確認しましょう。
同時視聴でエラーが表示される
U-NEXTで同時視聴時にエラーが表示される主な原因と解決策を説明していきます。
同じアカウントを利用している場合
U-NEXTでは、一つのアカウントから複数のデバイスで同時に再生することはできません。
エラーが発生した場合、他のデバイスで同じアカウントが使用されていないかを確認しましょう。
NHKまるごと見放題パックの作品を視聴しようとしている場合
U-NEXTでは、同じ作品を複数のアカウント(親・子アカウント含む)で同時に再生できません。
同じ作品を同時に視聴しようとするとエラーが出るため、視聴するアカウントを分けるか、時間帯をずらして視聴する必要があります。
最後に再生した作品を停止ボタン以外で停止させた場合
「同時に複数の端末で再生できません」というエラーメッセージが表示された場合、最後に再生した作品が停止ボタン以外で終了されている可能性があります。
この場合は、少し時間を空けてから再度試してみてください。
親アカウントから子アカウントへ切り替え
子アカウントへの切り替えはできます。
切り替え方法は、アカウント設定メニューの、『アカウント切り替え』の項目から変更すればOKです。
参照:U-NEXT公式サイト
友人などの家族以外との共有
U-NEXTでのアカウント共有に関する利用規約では、同居している家族のみがアカウントの使用が許可されています。
第三者にアカウントを利用させたり、貸与、譲渡、売買することはできません。
そのため、友人とアカウントを共有することは規約違反となり、サービスの利用停止につながる可能性があります。
参照:U-NEXTt利用規約
親アカウントから他のデバイスでからの視聴
U-NEXTでは、2つのデバイスで親アカウントに同時にログインし、視聴はできません。
しかし、一方のデバイスでログアウトしてから、もう一方のデバイスでログインすることで視聴できます。