「Amazonプライムビデオ」には、倍速で視聴する機能がありません。
しかし、拡張機能を使うことで倍速視聴やスロー再生ができます。
この記事では、Amazonプライムビデオの倍速で見るための簡単な方法を、スマホ、パソコン、タブレット、テレビごとに画像付きで解説。
「Amazonプライムで見たい動画がいっぱいあるけど時間がない!」とお悩みの方、ぜひチェックしてみてください。
プライムビデオの関連記事
目次
Amazonプライムビデオに倍速再生はある?標準搭載はなし
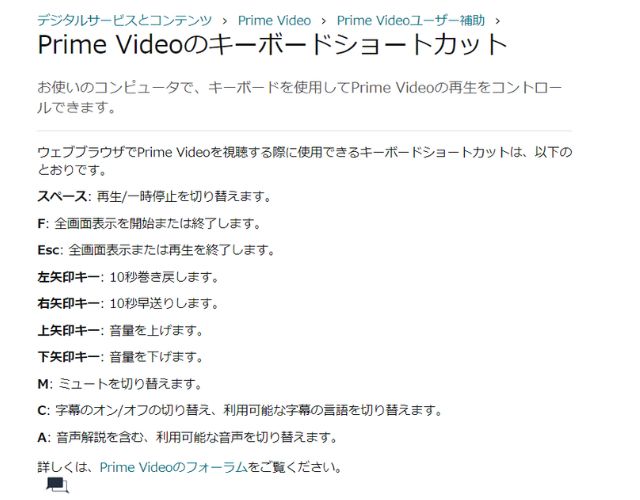
Amazonプライムビデオは10秒ずつ手動での変更(公式サイトより引用)
2023年現在、Amazonプライムビデオに倍速再生やスロー再生機能は標準搭載していません。
「10秒早送り機能」は標準搭載されていますが、それでは大切な場面をスキップしてしまい、ストーリーがよくわからなくなる可能性も出てきますね。
Amazonプライムビデオには倍速再生の機能が標準搭載されていませんでしたが、調べたところ端末によっては倍速視聴できる方法がありました!
倍速視聴できる端末は次の通りです。
| 端末 | 倍速視聴 |
| スマホ | △ |
| パソコン | 〇 |
| タブレット | △ |
| テレビ | △ |
詳しく知りたい端末の青文字をタップすると、その項目までジャンプします。
Amazonプライムビデオはなぜ倍速再生ができないの?
Amazonプライムビデオで倍速再生ができない明確な理由は公表されていません。しかし、恐らく作品の著作権を守っているからではないでしょうか。倍速によりコンテンツを改変することは著作権違反に当たる可能性もあります。そのため、倍速再生機能を標準搭載していないのかもしれません。
Amazonプライムビデオを倍速再生で見る方法(機種別)
ここからはAmazonプライムビデオを倍速再生で見る方法を機種別にご紹介します。
詳しく知りたい端末の青文字をタップすると、その項目までジャンプします。
スマートフォンでAmazonプライムビデオを倍速再生で見る方法
スマートフォンでAmazonプライムビデオを倍速再生で見る方法を、iPhoneとAndroidでそれぞれ紹介します。
iPhoneでAmazonプライムビデオを倍速再生で見る方法
iPhoneでAmazonプライムビデオを倍速再生で見る方法はありませんでした。
iPhoneのiOS16以降には「動画の再生速度を変更する」機能がついていますが、そちらもAmazonプライムアプリには適用できません。
倍速視聴をする場合は「パソコンで観る」、「別の倍速視聴ができるサービスを使う」などの方法を試してみてください。
AndroidでAmazonプライムビデオを倍速再生で見る方法
AndroidでAmazonプライムビデオを倍速再生で見るためには「Kiwi Browser」のインストールが必要です。
「Kiwi Browser」をインストール後、拡張機能で「Video Speed Controller」を追加すると、速度調整が可能です。
【注意点】Androidでの「Video Speed Controller」の操作には、別途外部接続のキーボードが必要です。
AndroidでAmazonプライムビデオを倍速で見るための手順
- 「Kiwi Browser」をインストール
- 「Kiwi Browser」内の検索ボックスで「Video Speed Controller」を検索
- 検索結果で表示された「Video Speed Controller」をChromeに追加
- 拡張機能で「Video Speed Controller」が追加されたことを確認(右上の「≡」から「拡張機能」を選択すると確認できます)
- Amazonプライムビデオにログインし、外部接続のキーボードで「Video Speed Controller」を操作
パソコンのブラウザでAmazonプライムビデオを倍速で見る方法
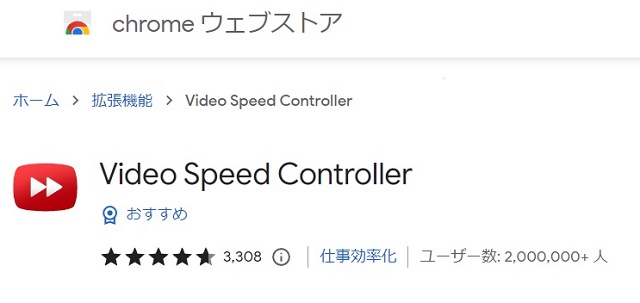
Video Speed Controller追加で倍速機能が使える
パソコンのブラウザでAmazonプライムビデオを倍速で見る方法は「拡張機能」を追加すること。拡張機能とは文字通り、できること(機能)を増やしてくれます。
再生スピードを変えられるようになる人気の拡張機能はこちら。
- 「Google Chrome」なら「Video Speed Controller」
- 「safari」なら「Accelerate」
最もメジャーなブラウザ「Google Chrome」に「Video Speed Controller」で試したところ、拡張機能の追加も速度変更も簡単にできました!
- Google Chromeを開く
- Video Speed Controllerと検索、追加
- 動画を再生
- キーボードの「D」で速度を上げる
手順はこの4つだけ。次の項目で詳しく画像付きで解説します。
Google ChromeにVideo Speed Controllerを追加して速度を2倍速、3倍速へと調整!
まずはパソコンでブラウザ「Google Chrome」を開きます。ない場合は現在お使いのブラウザで検索、インストールしましょう。
①Google Chromeを開く

②Video Speed Controllerと検索、追加
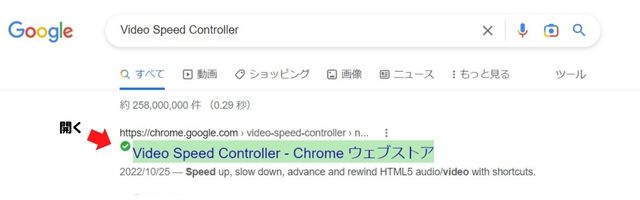
検索結果の一番上にあるChromeウェブストアのサイトを開き、「Chromeに追加」を選択。
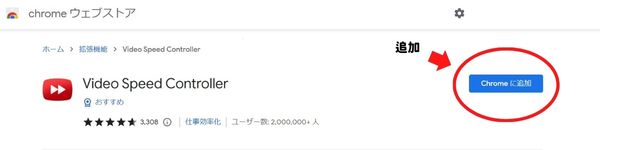
もう一度確認が入ったあと、追加をクリックすれば完了されます。
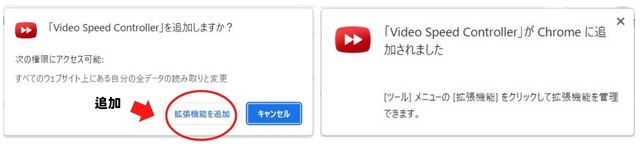
③Amazonプライムビデオの動画を再生
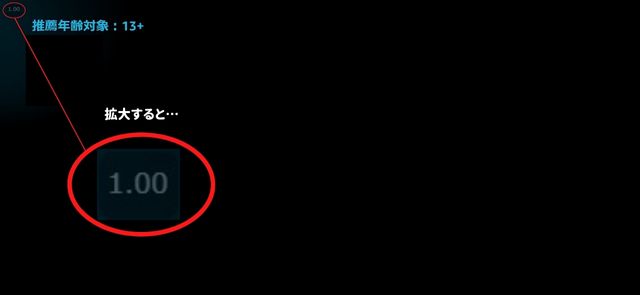
今度はGoogle ChromeからAmazonプライムビデオにアクセスして動画を再生。拡張機能が追加されていれば、動画の左上に現在の再生速度が表示されています。
画像では1倍、通常のスピードです。
④キーボードの「D」ボタンで速度を上げる
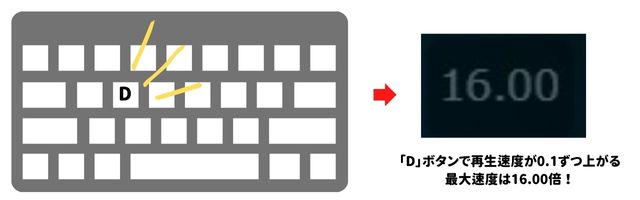
速度を上げるためにはキーボードの「D」ボタンを使います。
現在の設定では0.1ずつ上がるようになっています。最大16倍速まで上がりました。
速度を落としたい時は「S」、速度変更をリセットしたい時は「R」。そのほかのショートカットキーは次の項目でご紹介します。
また、再生スピードにカーソルを合わせるとコントローラーが表示され、そちらでも速度が変えられます。コントローラーの不透明度、薄さも後述する設定画面で変えられます。
Video Speed Controllerの調整方法
最後にVideo Speed Controllerの調整方法です。
Google Chromeの右上にあるパズルのピースのようなマーク「拡張機能」を開き、「拡張機能を管理」に進んで、「Video Speed Controller」の「詳細」をクリック。
マークがないときはGoogle Chromeの「設定」から「拡張機能」に進んでください。
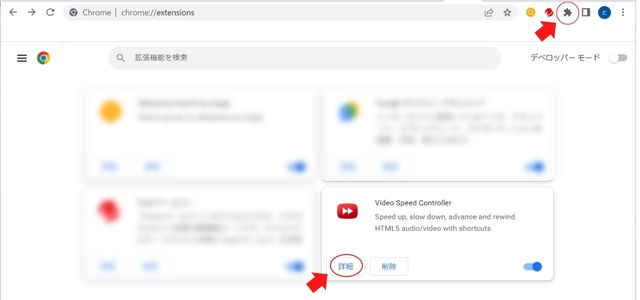
「詳細」を開くと下の方に「拡張機能のオプション」があるのでそこをクリックします。
このオプション画面で速度調整のショートカットキーの確認や速度変更、コントローラーの不透明度などの設定ができます。丁度いい速度を入力したら下の方にある「保存」で設定完了です!
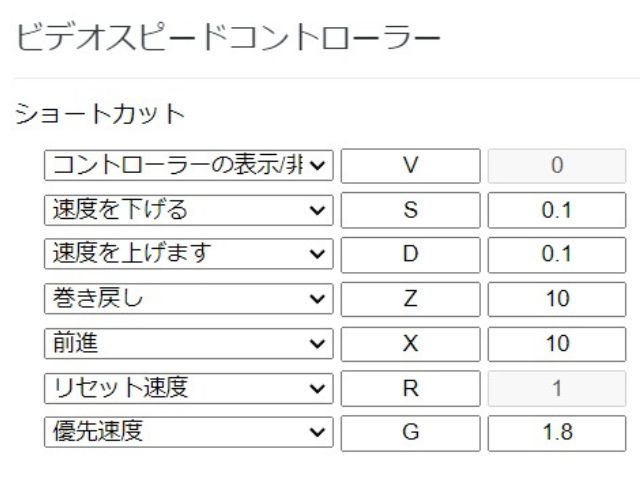
Video Speed Controllerのショートカットキー
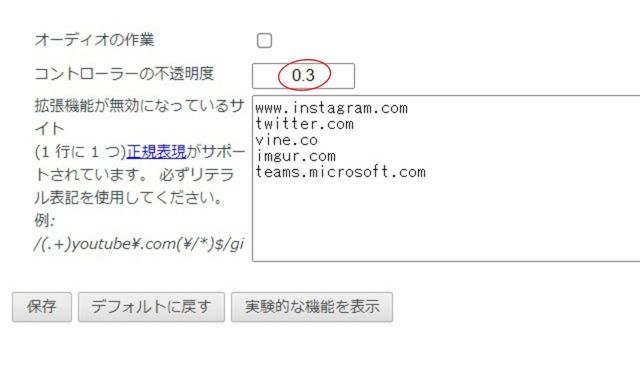
Video Speed Controllerの不透明度調整と「保存」は下の方にある
タブレットやテレビでAmazonプライムビデオを倍速で見る方法
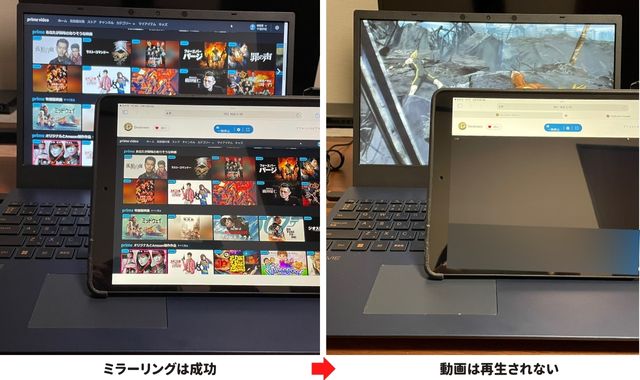
タブレットやテレビでもAmazonプライムビデオを倍速視聴できます。方法としてはパソコンからのミラーリングです。
Amazonプライムビデオのアプリには倍速機能がないため、スマートテレビやFire TV Stick、Chromecast、PS4では倍速視聴できません。
タブレットやテレビでAmazonプライムビデオを倍速で見るための手順
- まずパソコンの項目でご説明した方法で、パソコンのブラウザに倍速ができる拡張機能の追加をします。
- HDMLケーブルやミラーリング機能で、タブレットやテレビにミラーリングをします。
ミラーリングについて
ミラーリングはパソコン-テレビ間の場合はHDMLケーブル、あるいは標準搭載されているミラーリング機能を使ってみてください。
パソコン-タブレット間のミラーリングはどちらもApple社製品だったり、どちらもMicrosoft製品の端末であれば搭載されているミラーリング機能が使えることが多いです。
- Apple社製品のミラーリング機能…AirPlay
- Microsoftのミラーリング方法…画面のミラーリングとPCの投影
機能がない場合は「Deskreen」というサービスがおすすめです。パソコンにこのソフトをインストールし、ミラーリングしたいタブレットのカメラでQRコードを読み込めばOK。
ただ、端末や動画によってはミラーリングがうまくいかない時があります。
パソコンとのミラーリングができない理由はいくつかあります。ミラーリング自体がうまくいかない原因はHDMI 映像変換ケーブルが合っていない、パソコンとテレビでWi-Fi回線が違うといったことが考えられます。
※こちらの記事も参考にしてみてください。
【プライムビデオ】テレビで見る方法と見れない時の対処法まとめ
【プライムビデオ】エラーコード一覧と表示される原因・対処法まとめ
ミラーリングができない理由はセキュリティ信号?
サイトは表示されるけれど動画の再生だけがうまくいかない場合は、Amazonプライムビデオ側が動画にセキュリティ信号を組み込んでいると考えられます。
理由はAmazonプライムがコンテンツを保護するためです。VOD上にある動画、デジタルコンテンツはいわばデータです。データはコピーしやすく、複製され流用される危険があります。
そのためAmazonプライムビデオでは動画にセキュリティの信号を組み込み、データを送信できない仕様にしているのでしょう。
【2023年版】倍速視聴機能がある動画配信サービス一覧
ちなみに、2023年現在、倍速やスロー再生機能がある動画配信サービスは次の通りです。
| 倍速があるサービス | 料金形態 | 倍速種類(通常は1倍) |
| TVer | 無料 | 1.25倍、1.5倍、1.75倍 |
| YouTube | 基本的に無料 | 0.25倍、0.5倍、0.75倍、1.25倍、1.5倍、1.75倍、2倍 |
| ニコニコ動画 | 基本的に無料 | 0.25倍、0.5倍、0.75倍、1.25倍、1.5倍、2.0倍 |
| ABEMA | 基本的に無料 | 1.3倍、1.5倍、1.7倍、2.0倍 |
| U-NEXT | 定額コース有 | 0.6倍、0.8倍、1.2倍、1.4倍、1.6倍、1.8倍、2倍 |
| Hulu | 定額コース有 | 0.75倍、1.25倍、1.5倍、1.75倍 |
| Netflix | 定額コース有 | 0.5倍、0.75倍、1.25倍、1.5倍 |
| dTV | 定額コース有 | 1.5倍、2.0倍 |
| dアニメストア | 定額コース有 | 1.25倍、1.5倍、2.0倍 |
| FOD | 定額コース有 | 1.3倍、1.5倍 |
Amazonプライムビデオ、ディズニープラス、DAZNは倍速やスロー再生機能がありませんでした。
倍速で観たい映画が一つ、あるいはメジャー作品なのであれば、倍速機能がある別のVODを利用する方法が簡単かもしれません。料金形態なども参考に検討していただければと思います。
Amazonプライムビデオにしかない作品(独占配信やオリジナル作品)を倍速で視聴したい場合は、この記事で紹介した方法を試してみてください!


