Amazonプライムビデオを視聴しながら他の作業ができる「ピクチャインピクチャ」。
すごく便利ですよね!
しかし、プライムビデオのピクチャインピクチャはできない時もあります。
この記事では、プライムビデオでピクチャインピクチャができない原因、そして解決法をiPhoneやAndroid、PCといった端末別で詳しく解説。
同時に、プライムビデオのピクチャインピクチャを最大限活用する方法もお伝えします。
目次
【プライムビデオ】ピクチャインピクチャ(小さい画面)ができないのはどんな時?

スマホアプリの「Prime Video」をピクチャインピクチャ!
「Amazonプライムビデオ」を再生しながら別の操作をしたい時に画面を小さくすること、その小さい画面が「ピクチャインピクチャ」です。
略称は「PiP」または「PinP」、その他にもバックグラウンド再生、小窓などと呼ばれることもあります。
このピクチャインピクチャ、基本的には簡単にできるのですが、時にできなくなることも…。
実際に、Amazonプライムビデオでピクチャインピクチャできなかったユーザーから出てきた声を調べたところ、
- WBCでピクチャインピクチャができなかった
- ライブ配信でピクチャインピクチャできない
- ピクチャインピクチャできたけど画面が真っ黒
- できる動画とできない動画がある…
といった声が多かったです。
ちなみに、ピクチャインピクチャができない番組というのはAmazon公式サイトでも案内されていないため、ここからご紹介する方法で解決する可能性があります。
ピクチャインピクチャができない・できなくなった原因9選|設定や連続再生や縦置き等
ピクチャインピクチャができなくなった、一度もできない場合の原因として考えられるのは次の9つ。
簡単な対処法と併せてご紹介します(詳しい対処法は後述)。
| 原因 | 詳細/対処法 |
| ①デバイスの互換性 | 一部の古いデバイスやOSではピクチャインピクチャ機能が サポートされていない (現時点で確認済みの対応機種:スマホ、PC、タブレット、 Fire TV Cube、Fire TV Stick 4K Max) 対処法:対応機種・OSを使う |
| ②アプリのバージョン | プライムビデオアプリが最新版でない場合、 ピクチャインピクチャ機能が利用できない 対処法:アプリのアップデート |
| ③設定の問題 | デバイスやアプリのピクチャインピクチャ設定が オフになっている、いつのまにかオフになった 対処法:設定をオンにする |
| ④仕様の問題 | スマホアプリではピクチャインピクチャ中の 連続再生ができない、縦置きでの視聴しかできない 対処法:ピクチャインピクチャ解除 |
| ⑤メモリ不足 | デバイスのメモリが不足していると 端末に負担がかかって処理能力が落ちて ピクチャインピクチャ機能が正常に動作しない 対処法:不要データの削除 |
| ⑥ネットワークの問題 | 不安定なインターネット接続が ピクチャインピクチャ機能の利用に影響を与えている 対処法:安定した回線に切り替える、時間を置く |
| ⑦特定のコンテンツ制限 | 一部のライブ配信や特定の動画では、 ネットワークやシステムの問題が発生しやすく ピクチャインピクチャできなくなる時がある 対処法:①~⑥、⑧、⑨の対処法を試す |
| ⑧画面録画アプリの使用 | 画面録画アプリの使用によって コンテンツ保護のために ピクチャインピクチャ機能が制限された 対処法:画面録画アプリ、機能を終了する |
| ⑨Amazon側の不具合 | アプリのバグやサーバー側の問題で、 一時的にピクチャインピクチャが利用できない 対処法:①~⑧を試し、Amazon公式サポートへ連絡 |
注)端末の機種やverによって方法は多少異なります。
また、これらの解決策のいくつかはプライムビデオだけでなく、NetflixやYouTubeなどでPiPができなくなった時にも応用が利きます。
【参考】Prime Video以外のPiP可能アプリ:Abema、Netflix、U-NEXT、ニコニコ動画 (プレミアム)、Youtube (Premiumのみ)、Google Maps など
【プライムビデオ】ピクチャインピクチャできない時の対処法【端末別】
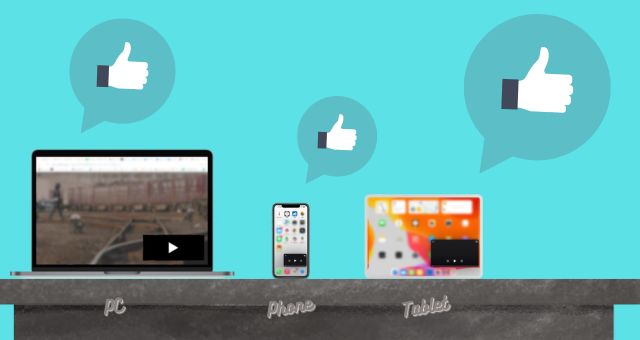
まずは端末に関わらず有効な対処法、その次に端末ごとの手順と端末固有の解決策をご紹介します。
各端末共通の対処法
まずは端末に関わらず有効で、簡単にできる対処法を2つご紹介。
- アプリ、ブラウザ、端末の再起動
- 動画再生時の画面右上の「← →」(画面拡大・縮小切り替え)ボタンを何度かタッチ、またはクリック
実際に効果的だと好評なのは2つ目です。
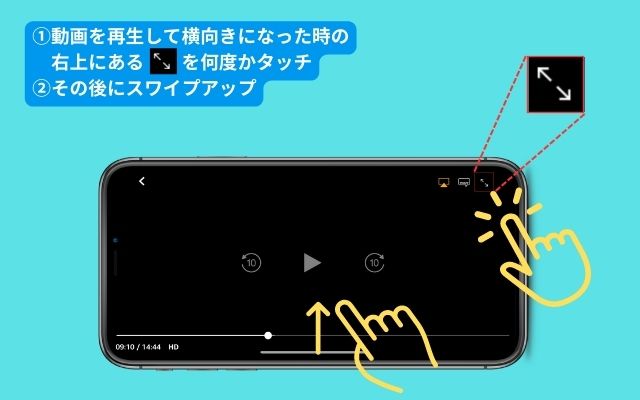
具体的なタッチ回数はマチマチで、1・2回でできる時もあれば、多い方でも30回くらいでできたという方もいらっしゃいました。
Amazonの公式デジタル&デバイスフォーラム上でもこの方法で解決した実績が掲載されています。
さらにAmazon公式では、次のトラブルシューティングも案内しています。
- プライムビデオを使っている端末の再起動
- Wi-Fiルータの再起動、あるいはWi-Fiのオンオフ切り替え
- OSとアプリ、ブラウザが最新verであることの確認
- Amazonからサインアウトして再びサインイン
- アプリをアンインストールして再インストール
iPhone・iPadの対処法
iPhoneとiPadは同じiOSアプリなため、対処法も共通しています。
手順①アプリを終了
- 画面下から少し上にスワイプしてバックグラウンドで起動中のアプリを全て上に持ち上げて終了させていく
手順②iPhoneのOSとプライムビデオのアプリverが最新であることを確認
- OSのver確認と最新にする方法:「設定」→「一般」→「ソフトウェアアップデート」→最新でなかったら「ダウンロードしてインストール」
- アプリのverを最新にする方法:「App Store」→「アカウント」(画面右上アイコン)→アップデートが必要なアプリにあったら「アップデート」※
※どちらも最新だった、あるいはアプリを最新にした場合は端末を再起動する
手順③ピクチャインピクチャの設定がオンになっているか確認
- 端末の「設定」→「一般」→「ピクチャインピクチャ」→オフの場合オンにする
手順④プライムビデオで動画を再生してピクチャインピクチャを行う
- プライムビデオアプリを開いて見たい動画を再生→画面右上の「← →」アイコンを何度かタッチ→画面下から上にスワイプ
Androidの対処法(3ボタンとジェスチャーナビゲーション)
手順①アプリを終了
- 画面下の■ボタンをタッチしてバックグラウンドで起動中のアプリを表示、全て終了させる
手順②AndroidアプリのOSとプライムビデオのアプリverが最新であることを確認する
- OSのver確認と最新にする方法:「設定」→「システム」→「システムアップデート」→最新でなかったら「アップデート」
- アプリのverを最新にする方法:「Playストア」→「アカウント」(画面右上アイコン)→「アプリとデバイスの管理」→アップデートが必要なアプリにあったら「アップデート利用可能」※
※どちらも最新だった、あるいはアプリを最新にした場合は端末を再起動する
手順③ピクチャインピクチャの設定がオンになっているか確認
- 端末の「設定」→「アプリ」→「Prime Video」→「ピクチャインピクチャ」→「許可しない」になっていたら「ピクチャインピクチャ」→「許可」をオン
手順④プライムビデオで動画を再生してピクチャインピクチャを行う
- プライムビデオアプリを開いて見たい動画を再生→画面右上の「…」から拡大縮小アイコンを何度かタッチ→画面右から左にスワイプして3ボタンを表示させる→●(ホームボタン)をタッチ
注)この場合の画面向きは動画再生時に横長になった状態を指します。
※ジェスチャーナビゲーションでも操作可能
アマプラのピクチャインピクチャ、Androidだと、
設定→ユーザー補助→システム操作→システムナビゲーションから
3ボタンナビゲーション選ばないと使えないのバグでしかないよね pic.twitter.com/31CwRBbSB4— かみごむ (@kami_gom) March 10, 2023
ジェスチャーナビゲーション(ホームが3つのボタンでなくなるやり方)にするとできないという方もいらっしゃいますが、2023年8月現在、ピクチャインピクチャは可能です。
この場合は3ボタンナビゲーションの手順④の途中まで同じ。
画面右から左にスワイプして3ボタンを表示させるのではなく、画面下から上にスワイプするとピクチャインピクチャになります。
PCの対処法
「パソコンでアマプラのピクチャインピクチャができない」ということはほぼありません。
ただ、Amazonでサポートしていないブラウザ、あるいはブラウザ(Google Chromeやsafari等)が最新verではないとできないこともあります。
手順①プライムビデオに対応しているブラウザを開く ※
Amazonがサポート対象として推奨しているブラウザはこちら。
- Google Chrome
- Mozilla Firefox
- Microsoft Edge
- Safari
- Opera
※PCアプリ版の「Prime Video」にはピクチャインピクチャ専用ボタンはありませんが、画面の端をドラッグしてサイズ変更することが可能でした。
手順②ブラウザのverを「設定」にて確認する
- Chromeの確認方法:画面右上「…」(設定)→「設定」→「Chromeについて」→「最新」となっていなければアップデート
手順③プライムビデオで動画を再生してピクチャインピクチャを行う
- ブラウザでプライムビデオの見たい動画を再生→URLバーの横にある「♪」アイコンをクリック→出現した小さなウィンドウ内にある「ピクチャインピクチャを開始」をクリック
【プライムビデオ】ピクチャインピクチャできない問題の予防策
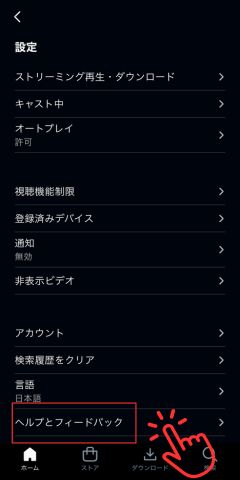
Amazonプライムビデオにて、ピクチャインピクチャができない原因と対処法を解説してきました。
今後もアプリや端末のverを保ち、再起動や再読み込みを行ったり、次のことを試すことで、「ピクチャインピクチャできない問題」の予防にもなるはずです。
- 端末にある不必要なアプリやデータを普段から削除しておく
- 見たい動画を見る前に端末を再起動しておく
- できれば回線が混雑している時間を避けて視聴する
- プライムビデオ利用中に画面録画のアプリや拡張機能を起動しない
- 公式サイトやSNSなどで今現在、不具合が出ていないかチェック
- 頭の片隅に「アップデートされたばかりの時は不具合が起こるかも」と入れておく
>>【プライムビデオ】配信リクエストはどこ?|手順と送信エラーへの対処法
【プライムビデオ】ピクチャインピクチャの正しいやり方と活用法
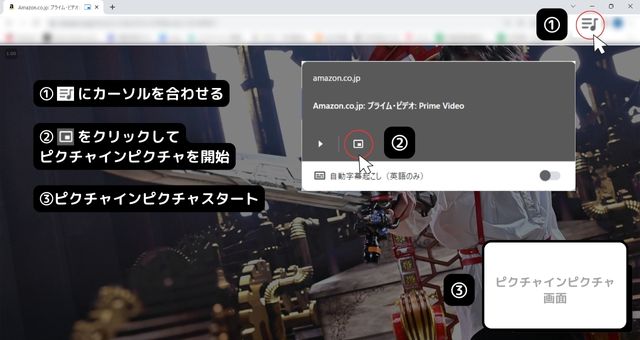
Chromeでアマプラをピクチャインピクチャ!
Amazonプライムビデオにて、ピクチャインピクチャを行う際の正しいやり方を簡単にまとめました。
各端末共通の事前準備
- OSとアプリを最新にしておく
- 使っていないアプリは終了する
- しばらく電源を切っていない場合は端末を再起動
iPhone・iPadでピクチャインピクチャする方法
- 「Prime Video」アプリを開く→動画を再生する→画面下から上へスワイプ
Androidでピクチャインピクチャする方法
- 「Prime Video」アプリを開く→動画を再生する→画面右から左へスワイプ→ホームボタン ※
※ジェスチャーナビゲーションの場合は画面右からではなく下からスワイプ
PCでピクチャインピクチャする方法※
※Chromeにて説明
- ブラウザでプライムビデオを開く→動画を再生→URL横にある「♪」アイコンをクリック→ピクチャインピクチャを開始
Fire TV端末でピクチャインピクチャする方法
- Fire TV Cube、Fire TV Stick 4K Maxを用意→Alexaアプリでスマートホームカメラをリンク→音声コマンドでピクチャインピクチャにする
音声コマンドは、「ピクチャーインピクチャーに切り替えて。」「ピクチャーインピクチャーに最小化して。」「ピクチャーインピクチャーを終了して。」等。
ピクチャインピクチャの活用|サイズ変更・移動方法・複数起動
ピクチャインピクチャ中にできることについてまとめました。
| 機能\端末 | スマホアプリ | PCブラウザ | PCアプリ |
| サイズ変更 | × | 〇 | 〇 |
| 移動 | △上下のみ | 〇 | 〇 |
| 複数起動 | × | △ブラウザ変更 | × |
| 連続再生 | × | 〇 | 〇 |
まずはサイズ変更と移動。
ピクチャインピクチャの画面のサイズは、アプリ版(iPhoneとAndroid)では変更不可でした。
パソコン場合はブラウザでもアプリでも、画面の端っこをドラッグ(画面をクリックしたまま動かす)すると変更できました。
ピクチャインピクチャの移動はアプリでもブラウザでも可能です。
つづいて複数起動。
アプリでは複数起動できず、パソコンブラウザでも同じブラウザでは再生がうまくできませんでした。
1つはChrome、1つはMicrosoft Edgeでプライムビデオを再生したところ、別の動画であれば再生できました。
最後に連続再生(オートプレイ)。
スマホアプリの場合、ピクチャインピクチャした状態で連続再生の設定をオンにしていても、1話終わると止まりました。
パソコンブラウザでは連続再生されました。
ピクチャインピクチャについてのFAQ
プライムビデオのピクチャインピクチャ再生について、多くの人が気になっていることをまとめました。
Q. プライムビデオでウィンドウを表示して、バックグラウンド再生したいのですが?
A. ウィンドウを表示しながら別の画面を出す視聴方法は「ピクチャインピクチャ」とも言います。
各端末により細かい点は異なりますが、【プライムビデオ】ピクチャインピクチャの正しいやり方にてご紹介していますので、ぜひご参考ください。
バックグラウンド再生で音声だけ聞きたい場合は、PCブラウザなら画面を最小化するだけでOKです。
iPhoneやiPadといったiOS端末では、
- プライムビデオアプリを開き、動画を再生する
- 動画が再生されたら、端末の電源ボタンを一度押す(端末の画面が消える)
- もう一度電源ボタンを押す(ロック画面が表示される)
- ロック画面上に再生中の動画が表示されているので、再生ボタン▶をタップする
こちらの方法で音声だけが再生されます。
動画(音声)を停止したい場合は、暗くなった画面をタップし、一時停止ボタンを押してください。
Q. ピクチャーインピクチャーがAndroid(またはiPhone)でできないのはなぜですか?
A. Android端末でも、iPhone端末でも設定やアプリを正しく設定することでピクチャインピクチャが可能になります。
Q. Androidのジェスチャーナビゲーションではピクチャーインピクチャーができないのはなぜですか?
A. Android端末をジェスチャーナビゲーションにしても、動画を再生して、下からスワイプアップすることで可能になります。
Q. WBCやライブ配信ではピクチャインピクチャができませんか?
A. 端末や回線への負荷が大きい動画再生の時は、ピクチャインピクチャができにくい傾向にあります。
しかし、何度か再起動したり、拡大縮小ボタンをタッチしたりすると一時的に接続が回復することも多いです。
また、AirPods(エアーポッズ)を接続したらできたという方もいました。
AirPods繋げるとアマプラのライブもピクチャインピクチャできることが判明した
— やそ (@yakyushiyouyooo) March 7, 2023
プライムビデオの各種「できない」対処法まとめ


