「Amazonプライム会員なのに、なぜかプライムビデオを見れない」
「ずっとテレビ画面にぐるぐるが表示されたまま、真っ暗なまま先に進まない…」
月額600円という格安料金で楽しめるプライムビデオですが、ふとした時に見れなくなることもあります。
そこでこの記事では、プライム会員なのにAmazonプライムビデオが見れない時の対処法を徹底解説!
次の順番でエラーを解消してみてくださいね。
- 全端末共通のよくあるエラーと対処法をチェック
- 解消しない時はスマホ・パソコン・テレビ端末ごとの対処法へ
なお、エラーコード別の対処法・ダウンロードできない時の対処法を解説した記事ありますので、こちらもぜひチェックをお願いいたします。
プライムビデオの各種「できない」対処法まとめ
目次
- 1 Amazonプライムビデオの見れないを即解決!全端末共通よくあるエラーへの対処法
- 1.1 1.Amazonプライムビデオ側の不具合→再起動、公式をチェック
- 1.2 2.エラーコード・エラーメッセージが出て見れない→原因を特定して対処
- 1.3 3.視聴期限内なのに見れない、見れなくなった→再検索または再レンタル
- 1.4 4.「このデバイスではご購入いただけません」と出る→ウェブから購入、1-click設定を変更する
- 1.5 5.「Amazonのウェブサイトから購入またはレンタルしてください」と出た→ウェブから購入
- 1.6 6.支払い方法に関するエラー→支払い方法を更新
- 1.7 7.再生ボタン、primeマークが表示されない→ウェブサイトで手続き、配信リクエスト
- 1.8 8.画面のくるくるが消えない、真っ暗なまま→通信環境を整える、ダウンロード
- 1.9 9.「このタイトルは現在ご利用いただけません」→配信終了、別名での配信
- 1.10 10.Amazonプライムのカスタマーレビュー(評価)が見れない
- 1.11 11.HDMIケーブルを繋いでも見れない、音だけ再生される→基準を確認
- 1.12 12.Amazonアカウントと紐づけができていない→紐づけする
- 2 Amazonプライムビデオが見れない!視聴端末別のエラー対処法
- 3 スマホ(iPhone・Android)でAmazonプライムビデオが見れない原因と対処法
- 4 パソコン(Windows・Mac)のブラウザでAmazonプライムビデオが見れない原因と対処法
- 5 テレビでAmazonプライムビデオが見れない原因と対処法(画面くるくる、真っ暗など)
- 6 【補足】Amazonプライムビデオは見れない作品がある!アニメ・映画・ジブリなど
- 7 Amazonプライムビデオが見れない・見れなくなった関連のFAQ
Amazonプライムビデオの見れないを即解決!全端末共通よくあるエラーへの対処法
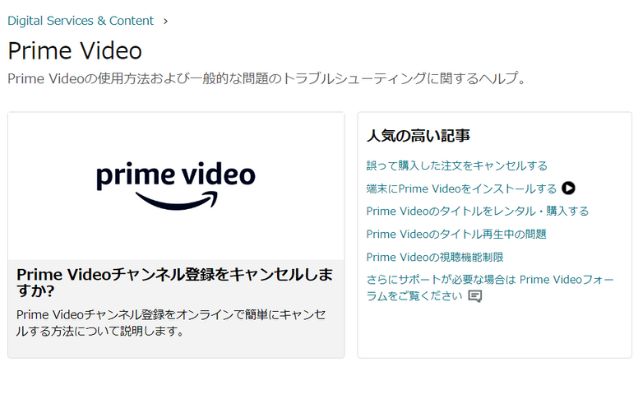
Amazonプライムビデオヘルプ
いきなりAmazonプライムビデオが見れなくなることがありますが、よくあるエラー事例が次の12個です。
全端末共通の対処法と一緒にご紹介します。
| よくある症状 | 主な原因 | 有効な対処法 |
| ①急に見れなくなった | 様々、 Amazon側の不具合 |
アプリと端末の再起動 公式ヘルプ・SNSをチェック |
| ②エラーコード、 エラーメッセージが出た |
様々 | エラー毎に対処 |
| ③視聴期限内なのに見れない、 見れなくなった |
視聴期限切れ | 視聴期限を確認 作品を再検索、再レンタル |
| ④「このデバイスでは ご購入いただけません」と出る |
1-click設定が無効 | ウェブサイトから レンタル、購入、登録 または1-click設定を変更 |
| ⑤「Amazonのウェブサイト から購入またはレンタル してください」と出る |
仕様 | ウェブサイトから購入、 またはレンタル |
| ⑥支払いについて警告が出た | 登録不備 | 支払い方法の更新 |
| ⑦再生ボタンがない、 primeマークがない |
見放題対象ではない | ウェブサイトからレンタル、購入 または有料チャンネルに登録 配信終了の場合は配信リクエスト |
| ⑧画面のくるくるが消えない、 真っ暗なまま |
通信不良、 端末の不具合 |
通信環境を整える アプリと端末の再起動 ダウンロードする |
| ⑨「このタイトルは 現在ご利用いただけません」 と表示 |
コンテンツの不備 配信終了 |
作品を再検索 配信リクエスト |
| ⑩アプリでレビューが 見れない |
仕様 | ウェブサイトでチェック |
| ⑪HDMIケーブルを 繋いでも見れない |
アプリverと作品詳細をチェック 純正ケーブルを準備する |
|
| ⑫アカウントについての警告 | 紐づいていない | Amazonアカウントと紐づけ |
1つずつ詳細を解説していきますね。
1.Amazonプライムビデオ側の不具合→再起動、公式をチェック
Amazonプライムビデオでは稀に不具合・エラーが発生します。
例えば、2023年に入ってからも何度か不具合が起きています。
PSYCHO-PASS 2期がアマプラで見れない件、問い合わせたらどうやら不具合らしい…🤔 pic.twitter.com/IpCR55iFqj
— しろく(⃔ *`꒳´ * )⃕↝🍼 (@469_twilight) June 2, 2023
【一部の方ご注意】
iPadで
本日のボクシング観る方へAmazon primeの不具合?らしく
現在、iPadブラウザでは
アマプラ動画は観れないそうですなんかやらかした??
思いカスタマーに聞いてみたら
不具合起こっているらしく、、お気をつけをばちな、アプリならなんとか#アマプラ#ボクシング pic.twitter.com/5LepzsH7lC
— ポール&ピアース (@3415114gt) September 18, 2023
Amazonプライムビデオ側の不具合はこちらでどうすることもできないので、復旧を待つしかありません。
ヘルプ、Twitterなどでリアルタイムの状況を確認して、不具合が発生していた時は様子を見ましょう。
しかし、まだ発見されていない不具合が起こっている可能性もありますので、次の手順で対処してみてください。
- プライムビデオだけでなく、起動中のアプリを全て終了させる
- 視聴端末を再起動する
- プライムビデオだけを起動する
- 改善していない時は、Amazon公式の「カスタマーサービスに連絡」
再起動はプライムビデオだけでなく、スマホやテレビでの軽微な不具合解消に有効なので、調子が悪い時、アプリを入れたり消したりした時にもおすすめです。
2.エラーコード・エラーメッセージが出て見れない→原因を特定して対処
作品を見ようとしてもエラーコードが出たり、エラーメッセージが出て見れないこともあります。
実際に確認できたエラーコード例は次の通り。
| エラーコード | 原因 |
| 7031 | 再生・接続の不具合 |
| 3565 | 支払いなどの不具合 |
| 8056 | Fire TV Stickアップデートの不具合 |
| 3553 | 支払い設定がされていない |
| 2063 | 1-Clickの支払い情報に不備 |
| 1061 | Fire TV Stick再生時の不具合 |
| 5004 | メールアドレス・パスワードの不具合 |
| 9912 | 一時的な接続障害 |
| 7017 | ストリーミング遅延 |
| 1060 | インターネット帯域幅が低すぎる |
詳しい対処法は次の記事、下の項目でも解説しています。
>>【プライムビデオ】エラーコード一覧と表示される原因・対処法まとめ
Amazon公式が案内している、それ以外の再生エラー時に出てくるエラーコード※についての対処法はこちら。
- ※エラーコード一覧…1007、1022、7003、7005、7135、7202、7203、7204、7206、7207、7230、7250、7251、7301、7303、7305、7306、8020、9003、9074
3.視聴期限内なのに見れない、見れなくなった→再検索または再レンタル
Amazonプライムビデオで配信されている作品の中には、視聴期限が設定されているものもあり、期限を過ぎている作品は見られなくなります。
視聴期限が近い作品は、「30日以内に配信終了するTV番組・映画」ページや作品詳細画面からも確認できるのでチェックしてみてください。
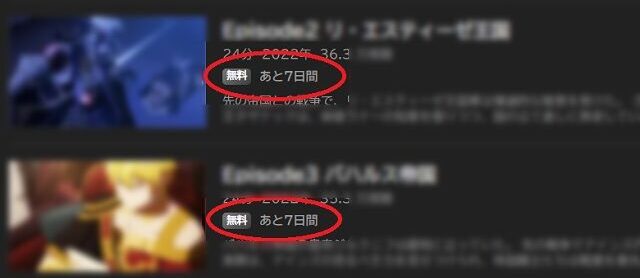
また、他の人は見れているのに、自分が検索したら「このタイトルは現在ご利用いただけません」と出て見れない場合があります。
その場合は別にコンテンツがあるかもしれません。
プライムビデオでは稀に同名の見られないコンテンツが存在しているので、再検索してみる価値はあります。
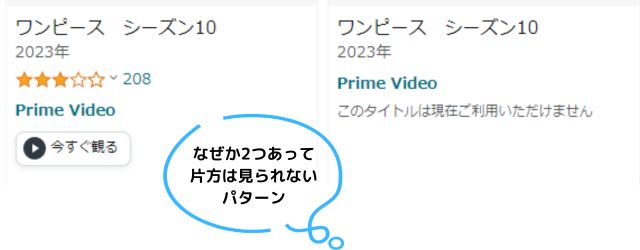
ウェブサイト検索で出てきた見れない作品一例
さらに、30日間のレンタルしている場合でも、視聴をスタートしてしまったら48時間内に見なくては期限切れになります。
レンタル前の注意書きとして「レンタル期間は30日間で、一度視聴を開始すると48時間でレンタルが終了します。」とありますが、ややこしいですよね。
この場合は見られないので、残念ながら再度レンタルする必要があります。
4.「このデバイスではご購入いただけません」と出る→ウェブから購入、1-click設定を変更する
Amazonプライムビデオのスマホアプリから購入しようとすると、「このデバイスではご購入いただけません」というエラーメッセージが出る時があります。
iPhoneやiPad用のiOS版プライムビデオアプリで出てくるメッセージです。
対処法は簡単で、プライムビデオのウェブサイトに移動して購入すればOK。
ただ、公式サイトで1-click設定を有効にすることでiOS版アプリでも購入ができます。

プライム会員費の決済方法と1-Click設定に登録できる決済方法の種類が異なるので少しややこしいですが、次の支払い方法と手順で登録できます。
- クレジットカード、デビットカード、あと払い (ペイディ)、携帯決済
- 手順:Amazonプライムの「アカウント&リスト」>「アカウントサービス」内の「お客様の支払い方法」ページのタブ「設定」>「デフォルトの購入オプション」横にある「設定を変更する」
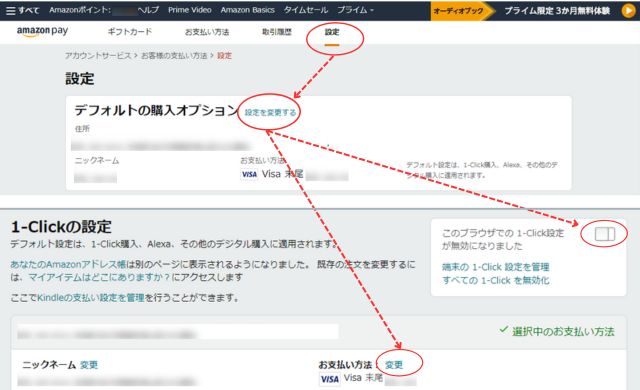
詳しくはこちらもご確認ください。
>>【プライムビデオ】レンタルできない原因はAndroidだから?4大原因を解説!
5.「Amazonのウェブサイトから購入またはレンタルしてください」と出た→ウェブから購入
Android版のアプリでレンタル・購入しようとしても「視聴方法」と出ます。
視聴方法をタッチすると「このタイトルを視聴するには、モバイルデバイスまたはパソコンからAmazonのウェブサイトにアクセスし、タイトルの購入またはレンタルを行ってください。」と出るはず。
こちらはiPhoneやiPadのiOS版と異なり、アプリから購入ができない仕様です。
| 視聴方法
このタイトルを視聴するには、携帯またはコンピューターで、
|
対処法はウェブサイトにアクセスして購入手続きを行うことです。
購入後はアプリでの視聴もできるようになります。
また、有料チャンネル(プライム会員でも別途料金が必要なチャンネル)に登録後、テレビやアプリから登録変更、解除を行おうとするとエラーが出ます。
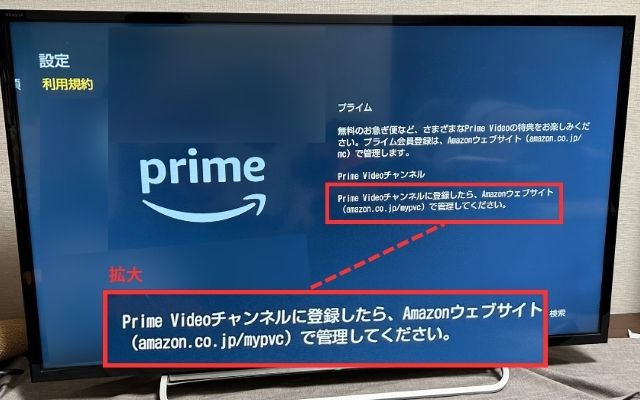
チャンネルの管理画面はテレビでは開けなかった
こちらもGoogle ChromeやSafariなどのブラウザから直接、プライムビデオのウェブサイトにいってログインすれば対処できます。
>>【プライムビデオ】レンタルできない原因はAndroidだから?4大原因を解説!
ただ見放題の対象作品なのに、再生ボタンが表示されないことも…。
もし再生ボタンが表示されない場合は、次の対処法をお試しください。
- iPhone・Andoroidのブラウザで表示されない→アプリで視聴する
- Windows・Macパソコンのブラウザで表示されない→パソコン版アプリで視聴する
それでもボタンが現れない時は、配信が終了している可能性があるため、別のVODを利用する、あるいは配信リクエストを行いましょう。
>>【プライムビデオ】動画ダウンロードはパソコン用アプリでも可能!
6.支払い方法に関するエラー→支払い方法を更新
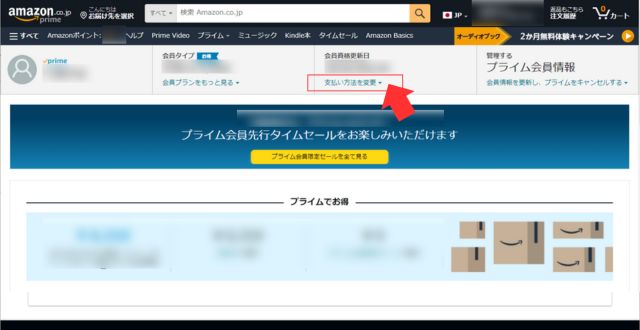
プリペイドカードやギフト券などで支払っていると残高が不足し、支払い方法の更新を促すメッセージが表示されます。
エラーが出た画面から支払い管理にアクセスできるはずですが、消してしまった時はウェブサイトにある「Amazonプライム会員情報の管理」(要サインイン)にアクセスしましょう。
「支払い方法の変更」にて有効な決済方法を選択しましょう。
ただし、iPhoneアプリから登録した場合はAppleから変更する必要があります。
「支払い方法を促すメッセージが表示されたけど、操作方法がよくわからない」という場合はカスタマーサービスまでお問い合わせください。
>>【プライムビデオ】料金の支払い方法や変更したい時の連絡先を解説
7.再生ボタン、primeマークが表示されない→ウェブサイトで手続き、配信リクエスト
Amazonプライムビデオで無料視聴できる(見放題作品)は、「primeマーク」がついていたり、「プライム会員特典」と明記されていたりします。
さらにすぐに再生できるよう再生ボタンもあります。
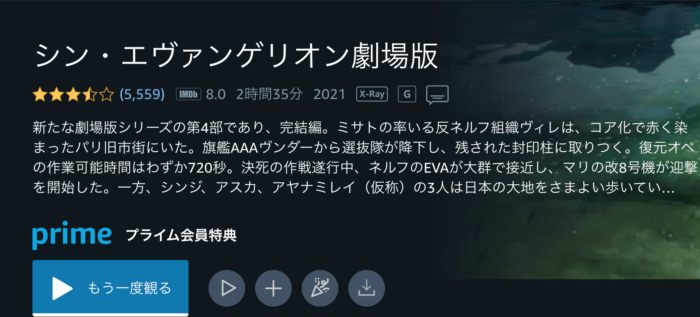
PCの画面。「prime プライム会員特典」の文字が表示。
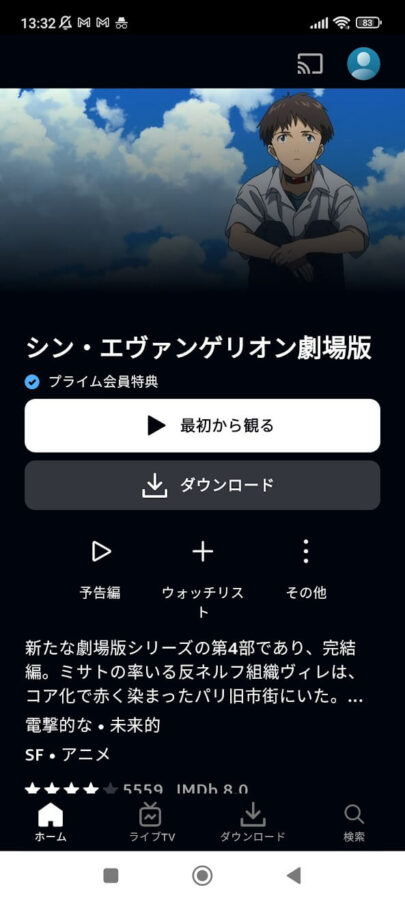
スマホの画面。プライム会員特典の文字が表示。
しかし作品によっては「prime」や「プライム会員特典」の文字が表示されません。
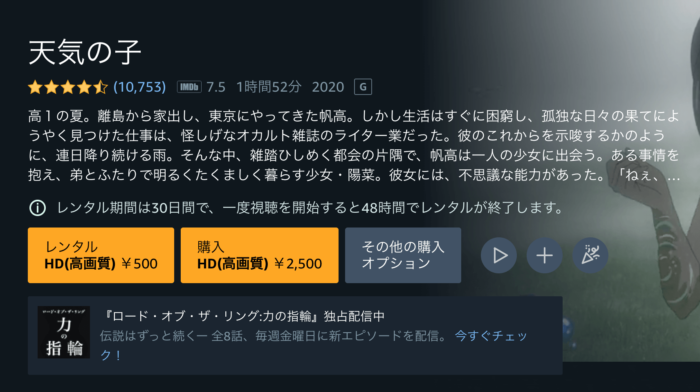
PCの画面。「prime プライム会員特典」の文字が表示されていない。
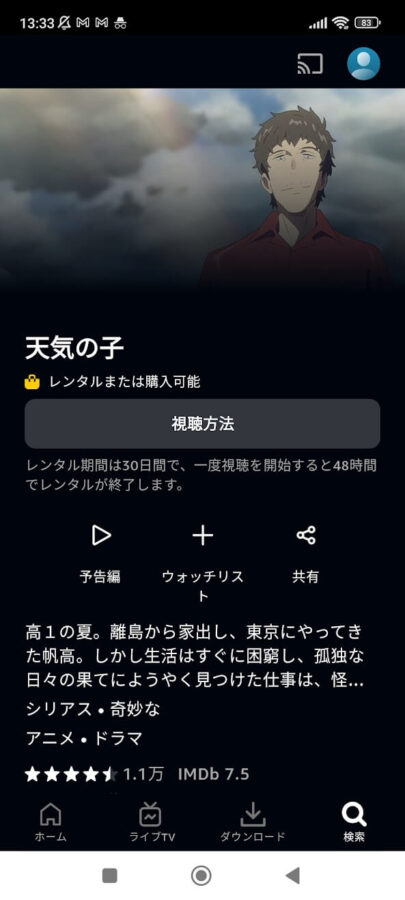
PCの画面。「prime プライム会員特典」の文字が表示されていない。
注意書きを見るとわかるのですが、これらの作品は無料視聴できず「有料レンタル・もしくは購入」が必要な作品。
また、以前は作品アイコンに「prim」マークが明記されていましたが、PCサイトやスマホアプリのデザインが変わったので、表示されないこともあります。
プライム会員限定の無料作品かどうかは作品詳細にて確認しましょう。
詳しい見分け方は次の記事でも解説しています。
>>プライムビデオの有料・無料の見分け方|「prime」バーがなくなった今のポイント
8.画面のくるくるが消えない、真っ暗なまま→通信環境を整える、ダウンロード
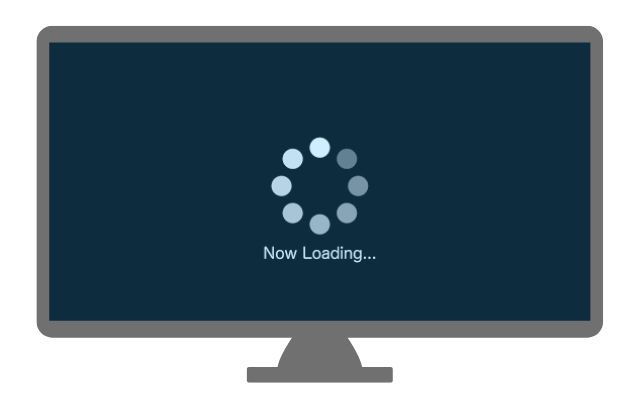
テレビでくるくるする画面例
プライムビデオを見ていると、画面のくるくるが消えない、真っ暗なままという症状が発生することもあります。
スマホやパソコンでも発生しますが、画面の中心でぐるぐるという現象がよく起こるのはテレビ。
しばらくすると「問題が発生しました後でもう一度お試しください」というメッセージが出る場合も。
こちらのエラーの原因の多くは通信環境にあります。
対処法は、Wi-Fiのオンオフをすること、端末を再起動することが有効です。
起動しているアプリを全て終了させて、視聴端末を再起動しましょう。
確実に通信環境を変えたい時は、視聴端末の電源を落としたあと、ルーターも電源を切り、コンセントがあれば抜き、2〜3分放置したら改めて電源を入れてみてください。
こちらで改善しない場合、回線が混んでいるかもしれないので、時間を置いて再度アクセスすると改善する可能性があります。
また、プライムビデオアプリの再インストールも効果的。
再起動や再インストールでも改善しない場合は、試してみてくださいね。
そして改善したあとはダウンロード。
スマホとタブレットとパソコンにはプライムビデオの専用アプリがあり、アプリにはダウンロード機能があります。
ダウンロードすれば、途中で動画が止まらずサクサク見られます。
>>【プライムビデオ】動画ダウンロードはパソコン用アプリでも可能!
>>【プライムビデオ】ダウンロードできない理由と対処法まとめ
9.「このタイトルは現在ご利用いただけません」→配信終了、別名での配信
検索結果には作品が表示されるものの、タイトルをタッチするとエラーが出ることもあります。
- 「このビデオは現在お住まいの地域では視聴できません」
- 「このタイトルは現在ご利用いただけません」
といったメッセージです。
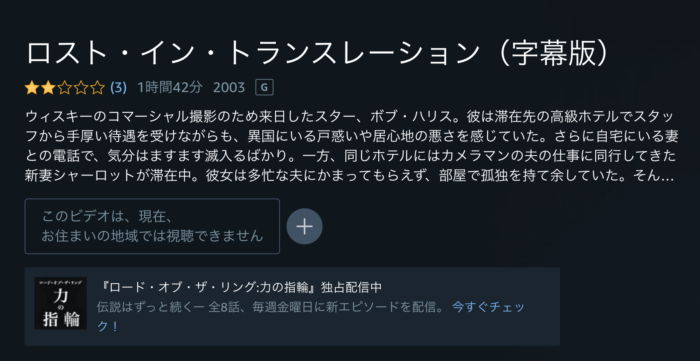

これらは過去、見ることができた作品ですが、今はもう見れない配信終了作品です。
理由はライセンス契約切れが多いのですが、稀に見られるコンテンツが別にあったり、英語版のみ配信終了という場合もあります。
空白の有無でも検索結果が変わるので、タイトルの文字数を減らしたり、ローマ字検索していたらカタカナでも再検索をしたりして、同一作品がないか確認しましょう。
ない場合は別のVODサービスを利用する、配信リクエストを行って再配信の機会を待ちましょう。
>>【プライムビデオ】配信リクエストはどこ?|手順と送信エラーへの対処法
10.Amazonプライムのカスタマーレビュー(評価)が見れない
2022年下旬より「Amazonプライムのカスタマーレビュー(評価)が見れない」という声が多数聞こえてきます。
Amazonフォーラムではレビューが見れないことについて、ウェブサイトでは一時的に見れなくして、アプリは常に星の数だけを表示することにしたと回答していました。
Prime Videoチームは、Prime Videoウェブサイトの詳細ページに書かれたレビューを表示せず、星の数のみを表示することによる影響をテストするため、一時的なテストを実施中でございました。
Amazonフォーラム 2022/11/22(16:25)回答より引用
作品のカスタマーレビューを見たい時はプライムビデオのウェブサイトに見に行きましょう。
作品詳細を開き、「詳細」タブをタッチして画面下にスクロールしていくとレビューの確認ができます。
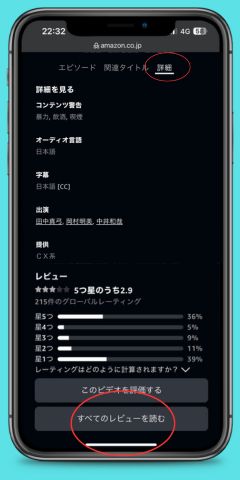
11.HDMIケーブルを繋いでも見れない、音だけ再生される→基準を確認
HDMIケーブルと端末を繋いでAmazonプライムビデオを見ようとしても、純正のケーブルでなかったり、端末がスリープモードになっていたり、OSが最新でないと見れない時があります。
iPhoneとHDMIケーブルを繋ぐ場合はApple純正のケーブルかどうか、各端末のOSは最新版になっているかどうか確認しておきましょう。
また、作品によっては「HDCPコンテンツ保護基準を満たしていない」と出る場合があります。
HDCPコンテンツ保護とは簡単にいうと、Amazon側がコンテンツを暗号化していて、その暗号を読み込める機器を限定しているということ。
基準に合ったHDCP対応の端末、ケーブルにする必要があります。
12.Amazonアカウントと紐づけができていない→紐づけする
プライム会員のアカウントでプライムビデオを利用しようとしても、デバイス登録がされていないと、支払いや視聴に不備が出ます。
新たにデバイスを登録して紐づけする手順は次の通り。
- 視聴したい端末にプライムビデオのアプリをインストール、またはウェブサイトにアクセス
- ログインする
- 表示されたコードをチェック
- Amazonウェブサイトにサインインしてコードを入力してデバイス登録
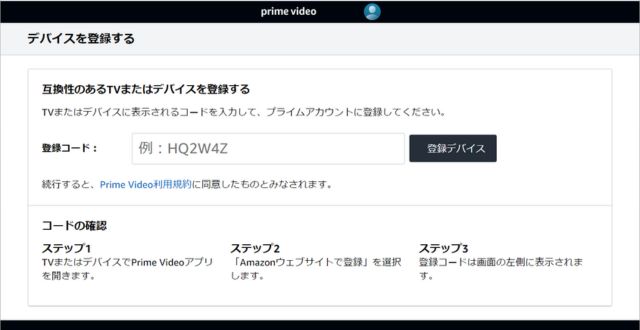
登録したいデバイスに表示されたコードはウェブサイトの登録画面に入力
入力するページはこちら>>Register a Device page
登録できているかどうかは、「コンテンツと端末の管理」(要サインイン)ページの「端末」タブにタッチして、プライムビデオのアイコンをタッチすると確認できます。
Amazonプライムビデオが見れない!視聴端末別のエラー対処法

Amazonプライムビデオトップ
ここからは、Amazonプライムビデオが見れない時の対処法を端末別で紹介していきます。
お使いの端末に応じて下記の青文字をタッチしてください。
それでは、端末別の対処法を詳しく解説していきます。
スマホ(iPhone・Android)でAmazonプライムビデオが見れない原因と対処法
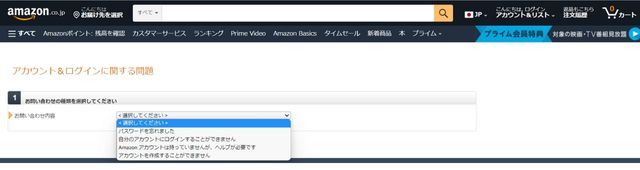
Amazonプライムビデオアカウント問い合わせ画面
スマホ(iPhone・Android)でAmazonプライムビデオが見れない、よくある原因と対処法は次の3つです。
| 原因 | 対処法 |
| 1.ログインしているアカウントが違う | アカウントの確認 |
| 2.アプリが最新版でない | アプリをアップデート |
| 3.スマホの容量が圧迫されている | データ・キャッシュの削除 |
詳しく解説していきますね。
スマホで見れない原因1.ログインしているアカウントが違う
Amazonプライムは30日間の無料体験がありますよね。
原則1人1アカウントですが、メールアドレスとクレジットカードが複数あると、その数だけ無料体験を利用できます。
「片方は無料体験を解約したけど、もう片方は解約するのを忘れていた…」
などの状況になると、ログインするアカウントを間違ったり忘れてしまったりすることもあります。
対処法→アカウントの確認
「どのメールアドレスでAmazonプライムに登録したか覚えていない…」という場合は、Amazonのカスタマーサービスに連絡しアカウントの確認を行いましょう。
それでも問題が解決しない、操作がわからない場合などは、カスタマーサービスのフリーダイヤル0120-899-543(9:00~18:00、365日対応)までお問い合わせください。
スマホで見れない原因2.アプリが最新版でない
Amazonプライムビデオのアプリが古いままだと、作品を見れないことがあります。
なのでアプリのアップデートはこまめに行いましょう。
対処法→アプリをアップデート
アプリはアップデートを重ねるごとに機能が充実したり、不具合が改善されたりします。
自動アップデートをONにしておけば、アップデート忘れを防げますよ。
スマホで見れない原因3.容量が圧迫されている
写真・動画・アプリなどのデータが溜まるとスマホの容量が圧迫され、動作に不具合を及ぼす可能性が…。
スマホの容量を確認し、余裕が少ない場合はデータを削除するなどして対応しましょう。
対処法→データ・キャッシュの削除
使っていないアプリを削除する、写真や動画はクラウドサービス(iCloud・Google Driveなど)に移動。
データを削除・移動させるとスマホの容量に余裕ができ、動作もサクサクに。
また、あわせてスマホのキャッシュ(一時ファイル)も削除しておきましょう。
パソコン(Windows・Mac)のブラウザでAmazonプライムビデオが見れない原因と対処法
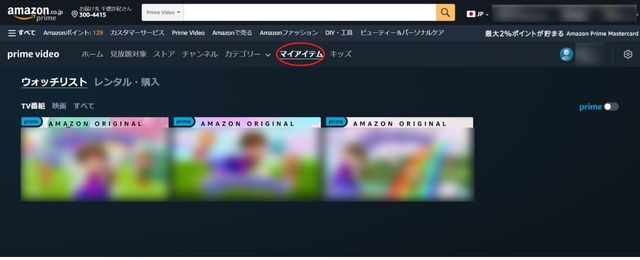
Amazonプライムビデオのウォッチリストはマイアイテムで確認できる
パソコン(Windows・Mac)のブラウザでAmazonプライムビデオが見れない原因と対処法は、次の3つ。
| 原因 | 対処法 |
| 1.パソコンの容量が圧迫されている | データ・キャッシュの削除 |
| 2.ブラウザのバージョンが古い | ブラウザのアップデート |
| 3.パソコン本体が古い | パソコンの買い替え |
原因と対処法を1つずつ詳しく解説していきますね。
また、Amazonプライムビデオをテレビで見れない時の対処法はこちらの記事でも解説しています。
パソコンで見れない原因1.パソコンの容量が圧迫されている
気づかないうちに、パソコンの中にはデータが蓄積されていきます。写真・画像・動画など…。
そして容量がパンパンになるとパソコンが圧迫され、動作が遅くなったりいきなり止まったりします。
また、パソコンでいろいろなサイトを見ているとキャッシュも溜まります。キャッシュ=一時ファイル。
キャッシュが溜まるとパソコンのメモリが圧迫されるので、定期的に削除しましょう。
対処法→データ・キャッシュの削除
不要なデータは削除する、もしくはクラウドサービス(iCloud・Google Driveなど)に移動。
データ容量に余裕ができれば、パソコンの動作もサクサク快適になります。
また、キャッシュもこまめに削除しましょう。
Windows・Macごとの手順を紹介するので、ぜひ参考にしてください。
パソコンで見れない原因2.ブラウザのバージョンが古い
Amazonプライムビデオは下記ブラウザで見ることが推奨されています。
- Google Chrome
- Firefox
- Safari
- Microsoft Edge
- Opera
他のブラウザでも見れるものの、動画が途中で止まったり見れなかったりなどの不具合が生じやすいです。
とはいえ、基本的にはChromeやSafariで見ることが多いですよね。
ただしブラウザのバージョンが古いと、推奨ブラウザでも作品を見れないことがあるので要注意です。
対処法→ブラウザのアップデート
思い当たる節がある場合は、利用しているブラウザのバージョンを確認してください。そして、しばらくアップデートしていないことが発覚したら、すぐブラウザを最新バージョンにアップデートしましょう。
パソコンで見れない原因3.パソコン本体が古い
いくら推奨ブラウザの最新バージョンでも、パソコン本体が古いと不具合を起こしやすいです。
プライムビデオに限らず、YouTubeの再生も遅くなったり、動作自体が重くなったり…。
パソコンの寿命は6〜7年と言われていますので、もしそれ以上使っている場合は、そろそろ買い替えを検討しましょう。
対処法→パソコンの買い替え
「パソコンは高いから買い替えが面倒…」と思うかもしれませんが、5万円以下で買えるコスパ抜群のパソコンも豊富にあります。
- ASUS(エイスース)
- HP(ヒューレット・パッカード)
- Lenovo(レノボ)
これらのパソコンはコスパがいいと評判なので、買い替え時の参考にしてみてください。
テレビでAmazonプライムビデオが見れない原因と対処法(画面くるくる、真っ暗など)
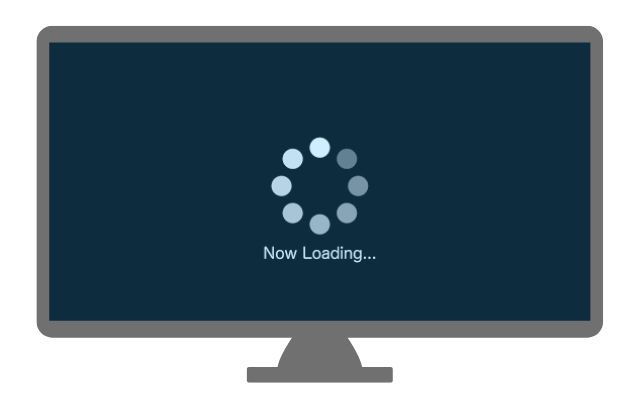
テレビでAmazonプライムビデオを見たいのにくるくる…
テレビでAmazonプライムビデオが見れない原因と対処法は、次の2つです。
| 原因 | 対処法 |
| 1.そもそもスマートテレビでない | HDMIケーブルを利用する |
| 2.メディアプレーヤーの不具合 | メディアプレーヤーの再接続 |
それでは、詳しく解説していきます。
テレビで見れない原因1.スマートテレビでない
スマートテレビとは、特別な設定が不要でインターネットに接続できるテレビのこと。
プライムビデオはもちろん、YouTubeなどの動画も見れます。
それ以外のテレビはインターネットに接続できないため、プライムビデオの作品も見れません。
対処法→Fire TV StickやHDMIケーブルを利用する
「普段使っているテレビでプライムビデオの作品を見たい…」という時は、Fire TV StickやHDMIケーブルを利用しましょう。
使い方はこちらの動画で詳しく解説されています。
テレビで見れない原因2.メディアプレーヤー(Fire TV Stick、Chromecast等)の不具合
「Fire TV Stick」や「Chromecast」などのメディアプレーヤーを使用している場合、接触不良などの不具合により見れないことがあります。
対処法→メディアプレーヤーの再接続
「Fire TV Stick」や「Chromecast」を使ってテレビでプライムビデオを視聴している場合、再接続をお試しください。
【補足】Amazonプライムビデオは見れない作品がある!アニメ・映画・ジブリなど
「プライム会員になれば、Amazonプライムビデオの作品を全部見れる!」と思うかもしれませんが、実は違うんです…。
プライムビデオには、プライム会員というだけでは見れない作品があります。
例えば次のような作品が見れません。
ジブリ作品
金曜ロードショーでよく放送される「ジブリ作品・映画」ですが、日本の動画配信サービスでは一切配信されていません。(海外版Netflixでは配信されています)
プライムビデオだけでなく、U-NEXTやHuluなどのVODでもジブリ作品は配信されていないのです。
有料配信の新作映画・最新話
Amazonプライムビデオでも新作映画、最新話は配信されますが、すぐ無料にはならない作品もあります。
とはいえ、月日が流れると無料視聴できることも。
「新作映画を無料で視聴したい!」という方は、U-NEXTの無料トライアル登録でもらえるポイントを活用するといいでしょう。
有料チャンネル作品・準新作アニメ・準新作ドラマ
プライムビデオでは多くの新作TVアニメ、ドラマの見逃し配信を行っています。
しかし、放送終了後しばらくするとに有料レンタル・購入作品になったり、有料チャンネルに登録しないと見れなくなっていることが多いです。
気になるアニメ、ドラマの見逃し配信はなるべく早めの視聴がおすすめです。
>>【プライムビデオ】チャンネル登録の管理画面はどこ?スマホとパソコンで解説
配信期限が終了(クレヨンしんちゃんの映画等)
Amazonプライムビデオで配信されている作品の一部は、配信期限が設定されています。
そして、配信が終了した作品はもう見ることができません。
例えば、見れなくなったと悲しむ声が多いのがアニメ「クレヨンしんちゃん」の映画。
クレヨンしんちゃんの映画は、以前プライムビデオで無料配信されていましたが、2021年途中から配信されなくなりました。
現在、クレヨンしんちゃんが見られる代表的な動画サブスクは次の3つ。
また、クレヨンしんちゃんに限らず、「配信終了作品はもう復活しないの?」と気になるところですよね。
これはケース・バイ・ケースのようで、例えば、最新作(劇場版)が公開されるに伴い復活することも。
ポケットモンスターやワンピースなどは終了と復活を繰り返しています。
「待てども待てども復活しない…」という時は、プライムビデオ以外のサービスを利用しましょう。
>>プライムビデオ・U-NEXT・Netflixを比較|どれがいいか最終結論を出してみた
Amazonプライムビデオが見れない・見れなくなった関連のFAQ
ここまでご紹介してきた以外のプライムビデオの見れない関連のよくある疑問、質問をまとめました。
Q.プライムビデオはプロジェクターでは見れないのでしょうか?
アンカーのモバイルプロジェクターは本当にいい買い物だった。
350ml缶を2回り大きくした程度のサイズで100インチ近くの大画面が手に入るのは素晴らしい。
Android TVが入ってるからプロジェクター単体でアマプラとか見れるし。 pic.twitter.com/G4sdDFTgue— ファナティック遠藤 (@fsc2a) December 25, 2019
A.プライムビデオはプロジェクターでも視聴できます。
Fire TV Stick、パソコン、ゲーム機、メディアプレーヤーなどと繋いで見る形が一般的です。
また、プロジェクターにはOSを内蔵しているものがあり、その中にはプライムビデオアプリが既にインストール済みのものも。
さらに、Wi-Fi対応のプロジェクターであれば、iPhoneでAirPlay、Androidのミラーリングアプリを使えます。
しかし、OSやアプリのバージョンによって非対応のものも存在するため、プロジェクターの仕様をよくご確認の上、試してみてくださいね。
Q.プライムビデオのストリーミング再生時のエラーが直らないのですが?
A.ストリーミング再生時のエラーは一般的にアプリ、端末、ルーターなどの再起動で改善することが多いです。
しかし、回線が混雑している場合やAmazon側の不具合はその方法では改善しません。
また、ストリーミング再生時の同時視聴数は最大3台までですが、同じタイトルの時は2台であり、それを超えた場合はエラーとなります。
視聴台数を減らし、再起動しても10分近く視聴ができなくなることもあるため、ストリーミング再生時の視聴台数には特に気をつけましょう。
Q.プライムビデオの画面を縦にして見れないのでしょうか?
A.スマホでの再生では基本的に横向き、全画面になりますが、ピクチャインピクチャ機能を使うことで縦再生ができます。

>>【プライムビデオ】ピクチャインピクチャができない! 解決策と予防策と活用法を大紹介
Q.VPNやプロキシサービスを使用していると見れないのは何故ですか?
A.プライムビデオのコンテンツは国ごとの権利や許諾に合わせて作られて配信されています。
そのため、アクセスしている場所が特定できなくなるVPNやプロキシサービスでは見られない仕様です。
ただVPNなどを利用していないのに「VPNまたはプロキシサービスを無効にしてもう一度お試しください。」といったエラーが出ることもあります。
その際はルーターやモデムの再起動が有効です。
また、IPv6の設定が有効なのであれば無効にして、IPv4で利用することをおすすめします。
>>参考:Amazonフォーラムの回答

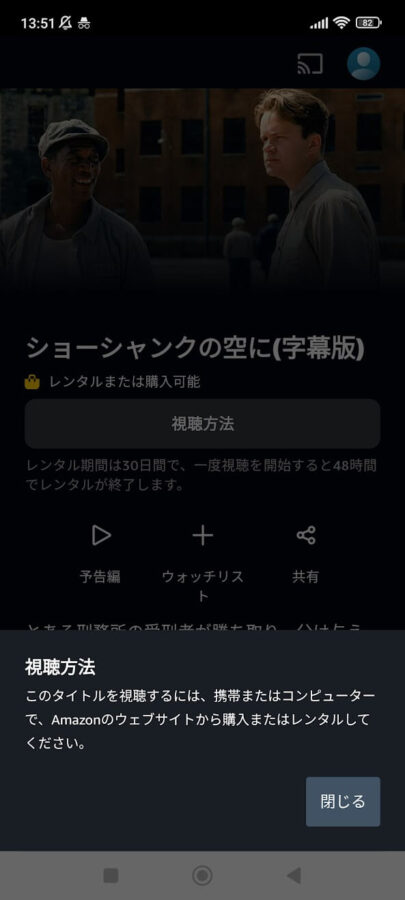


テレビでいつもプライムビデオ 見ています 村田涼太の試合を楽しみにしていましたが
まったく反応しません 画面は真ん中で丸がクルクルしているだけです
NETFLIX hulu ともに契約しています 今日の5時ごろまでは
3つとも いつものように見ていました 今もプライムビデオ以外は 普通に見れます
パソコンで 見ようとしても失敗でした 変に再加入してしまったかもしれません
コメントお願いいたします